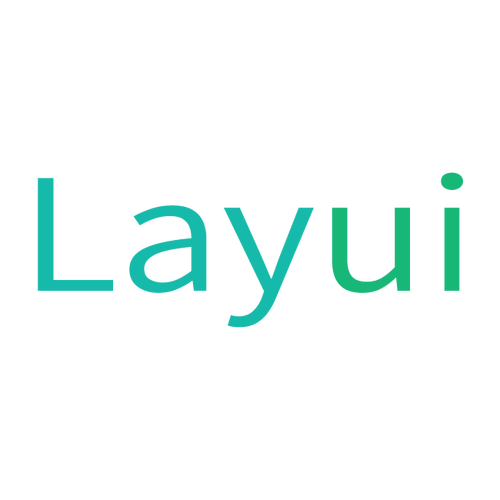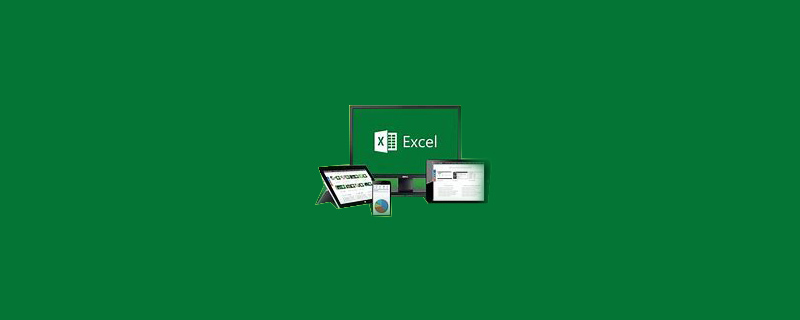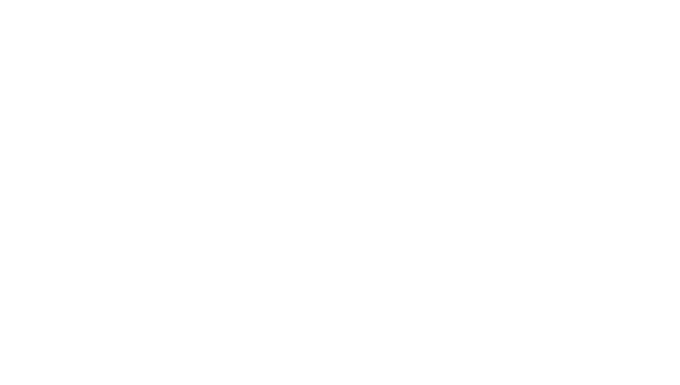在之前的文章《實用excel技巧分享:16000行數據自動分組編號》中,我們了解了3秒鐘快速實現16000行數據自動分組編號的方法。而今天我們來聊聊excel圖表,它可以將數據圖形化,使數據有趣、易于閱讀和理解,看看如何讓excel條形圖表更形象,與眾不同,快來學習學習!
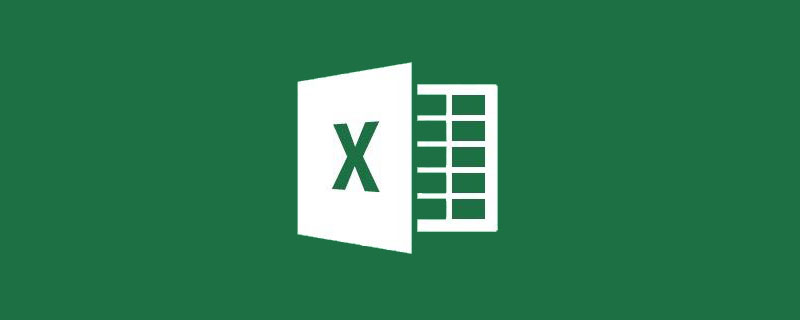
如下圖所示的數據源,是辦公課程的招生完成情況。(注意:必須是目標數據在前,完成數據在后。)
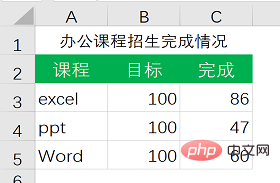
傳統條形圖展示出來是這樣的:
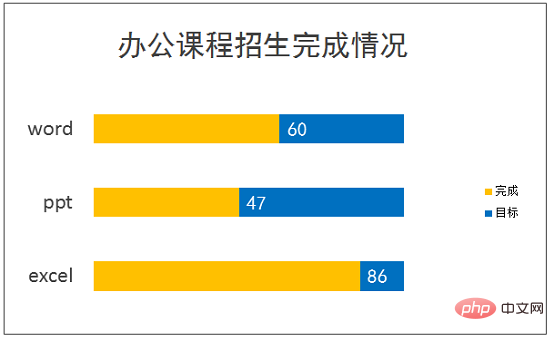
而我們希望它展示出來是這樣的:
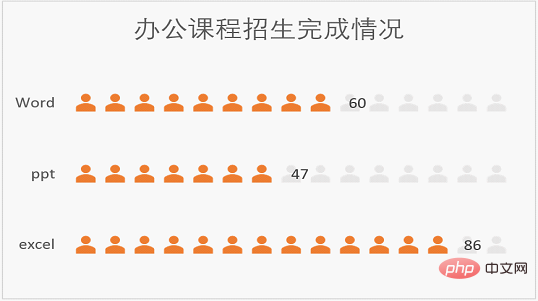
上圖用人物圖案的虛實對比反應各個課程的招生業績,比普通的條形圖更形象、有趣。如何實現呢?
第一步,生成條形圖。
選擇A3:C5單元格區域,點擊【插入】選項卡,選擇條形圖中二維條形圖的第一個簇狀條形圖插入。(注意我當前使用的是Excel 2016版,如果你使用的是2010版等,操作類似。)
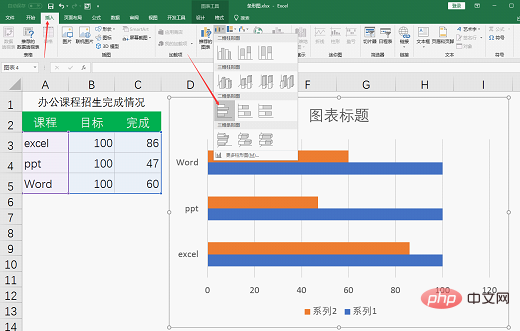
選中水平軸,右擊鼠標選擇【設置坐標軸格式】命令。
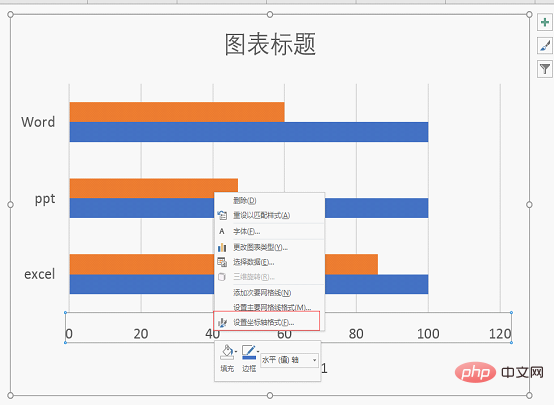
設置最小值為0最大值為100。

然后選中水平軸按Delete鍵刪除,選中網格線按Delete鍵刪除。
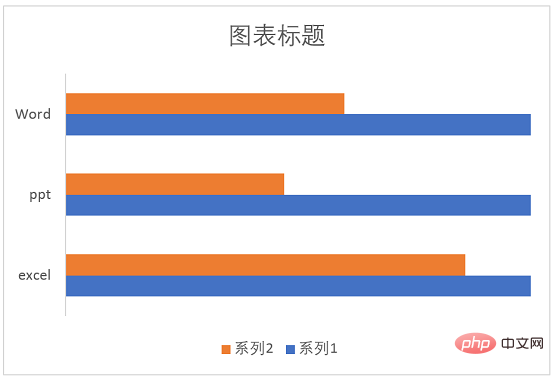
選中垂直(類別)軸,點擊【圖表工具-格式】選項卡,設置形狀輪廓為【無輪廓】
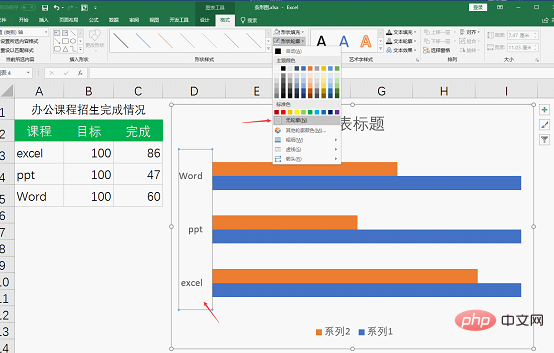
第二步,用人物圖案取代條形圖。
選擇【插入】選項卡,點擊圖標調出“插入圖標”對話框,在人物圖標中選擇一個合適的人頭圖標再點擊下方的“插入”按鈕即可。(Excel2010版本沒有插入圖標功能,可以直接用形狀工具中的橢圓、圓角矩形等繪制一個人物圖像形狀或者在網上搜索人物圖標再點擊插入圖片)
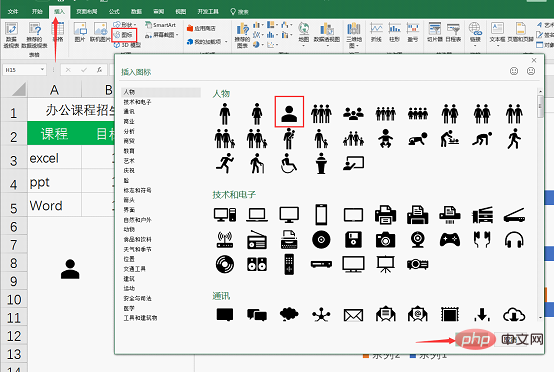
選中人頭圖標,點擊【圖形工具-格式】選項卡,設置圖形填充為橙色(可根據自身需要設置)。
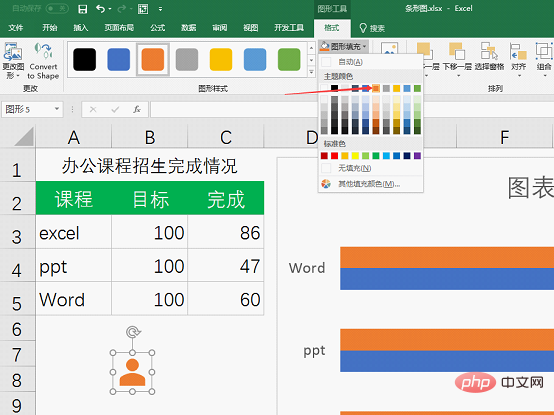
選中人頭圖標按Ctrl+C復制,然后選中系列2按Ctrl+V粘貼圖標。
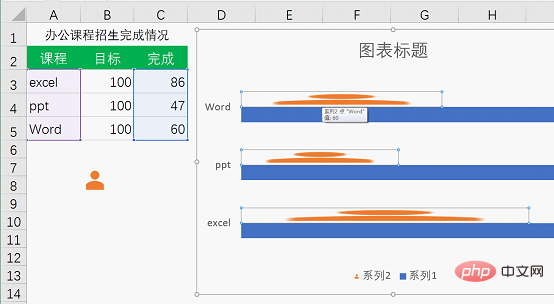
再次選中人頭圖標,設置圖形填充為淺灰色。
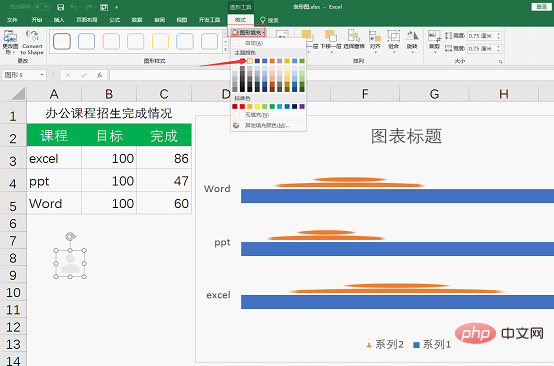
然后按Ctrl+C復制人頭圖標,選中系列1按Ctrl+V粘貼圖標,粘貼完成后效果如下。
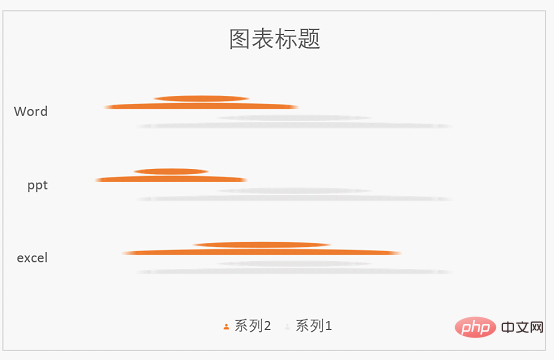
選中系列2右擊鼠標選擇【設置數據系列格式】命令。
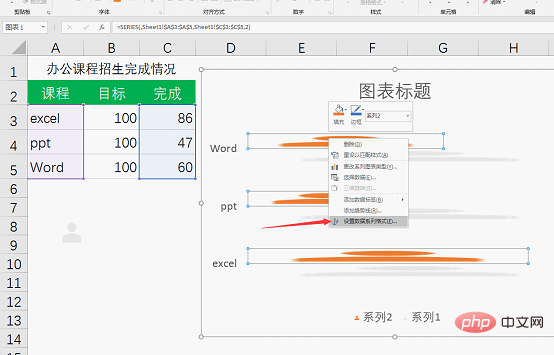
在【設置數據系列格式】對話框中,選擇第一個選項卡【填充與線條】,在填充下方勾選【層疊】。
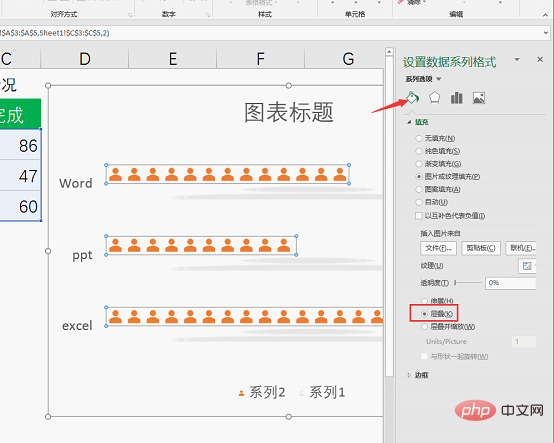
再選擇系列1,同樣勾選【層疊】。
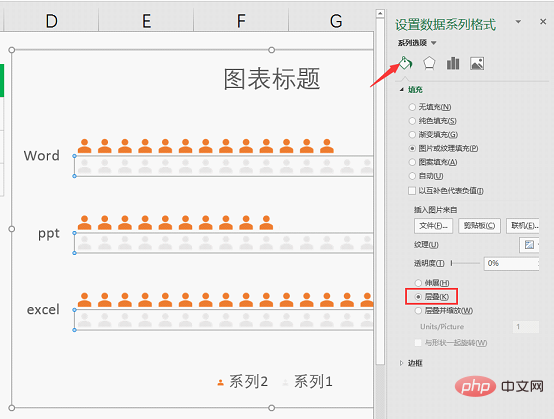
第三步,微調修飾。
選擇第三個選項卡【系列選項】,系列重疊設置為100%,將兩個系列重疊在一起。這就是為什么目標數據在前,完成數據在后的原因,否則系列2完成數據會被系列1目標數據遮蓋。
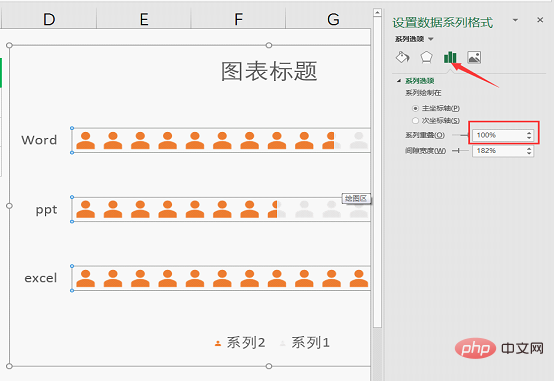
直接雙擊標題修改“圖表標題”為“辦公課程招生完成情況”。
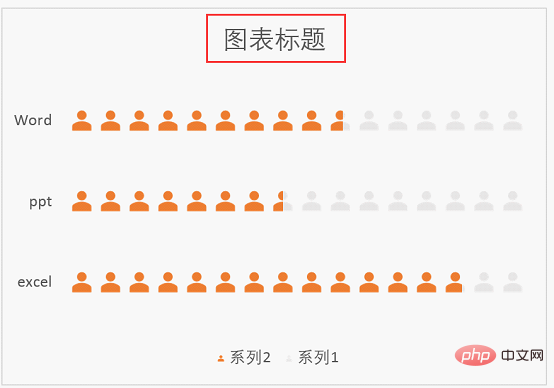
再選中橙色人頭圖標,點擊圖表邊上的+號,勾選【數據標簽】,可以看到橙色人頭圖標右側顯示了完成數據值。
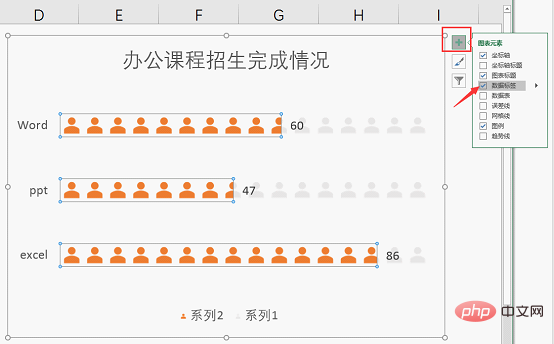
再選中圖表下方的圖例系列2和系列1按Delete鍵刪除。
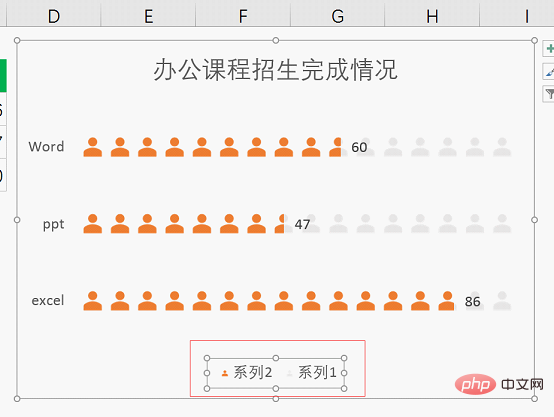
最終,完美的條形圖就制作完成啦。
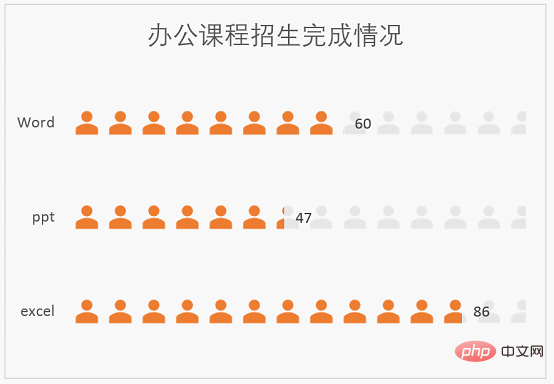
獲得與眾不同的圖表是不是也很簡單呢?通常來說,選擇適宜圖案替代默認圖表中的形狀是讓你的圖表顯得與眾不同的一種便捷方法。打開電腦試試吧!
相關學習推薦:實用excel技巧分享:16000行數據自動分組編號