在之前的文章《excel圖表學(xué)習(xí)之如何利用控件制作條形圖》中,我們學(xué)習(xí)了利用控件制作條形圖的方法。而今天我們繼續(xù)分享excel圖表制作方法教程,整個(gè)圖形像子彈一樣,所以叫做子彈圖。你拿出這個(gè)子彈圖去做績(jī)效匯報(bào),想不升職加薪都喃呀!操作也很簡(jiǎn)單,一起來學(xué)習(xí)excel子彈圖怎么做的!

績(jī)效展示一定是大家工作中經(jīng)常需要做的事情。不同的表現(xiàn)形式帶來的效果可能完全不一樣。你的老板每天要審核那么多的工作,他并不知道你做了多少工作、加了多少班,只能從你的圖表中看你工作的結(jié)果, 此時(shí)如果你的圖表讓他眼前一亮,那你升職也就指日可待啰!
比如利用下圖數(shù)據(jù)大部分人可以用excel自帶的柱形圖來完成任務(wù)。
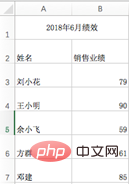
做出來效果如下圖,默認(rèn)的Excel柱形圖也就是這個(gè)樣子。
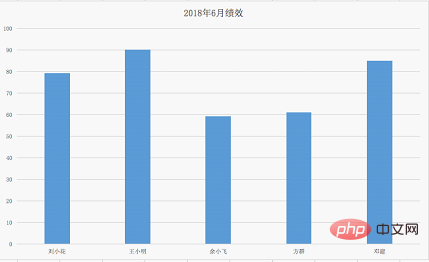
從圖中我們無(wú)法直觀的看出哪些人是優(yōu)秀的,哪些人是達(dá)標(biāo)的,哪些人是未及格的。
今天我們學(xué)習(xí)制作一個(gè)逼格滿滿的圖表——Excel制作子彈圖。在描述實(shí)際達(dá)成水平和目標(biāo)等級(jí)的差異時(shí),通常可以選用子彈圖作為闡述的圖表,能夠清楚的顯示出目標(biāo)、等級(jí)和實(shí)際之間的差異。
我們最終要完成以下效果圖。這么優(yōu)秀的圖表,必定能夠引起老板對(duì)你的刮目相看。
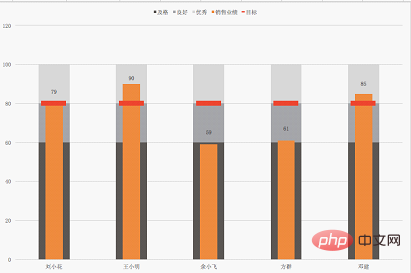
一、?Excel圖表制作步驟
1.?處理原始數(shù)據(jù)
一般情況下,原始數(shù)據(jù)并不是比較好的制圖數(shù)據(jù)。所以要制作一張優(yōu)秀的圖表的第一步是將原始數(shù)據(jù)處理成需要的制圖數(shù)據(jù)。
原始數(shù)據(jù)還是前面的例子,如下:
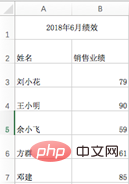
最終我們做成如下所示的表格,作為制圖數(shù)據(jù)。這個(gè)表格在原數(shù)據(jù)中添加了4種數(shù)據(jù),所有人的目標(biāo)都定為80,達(dá)到60定為及格,61-80為良好,因?yàn)槲覀円?a href="http://www.babyishan.com/tag/%e5%a0%86">堆積圖,良好最大值比及格高20,在下圖中就填寫20,81-100定為優(yōu)秀,所以優(yōu)秀列也填寫20。
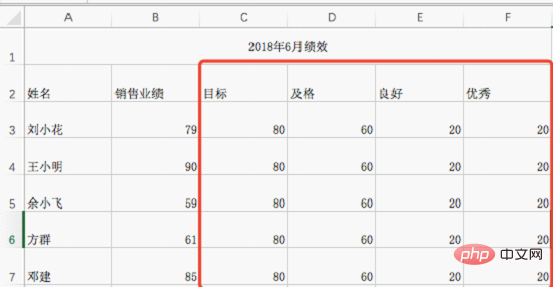
2.?制作Excel堆積柱形圖
選中區(qū)域A2:F7,點(diǎn)擊菜單欄“插入”,選擇“柱形圖”,再選擇“堆積柱形圖”。
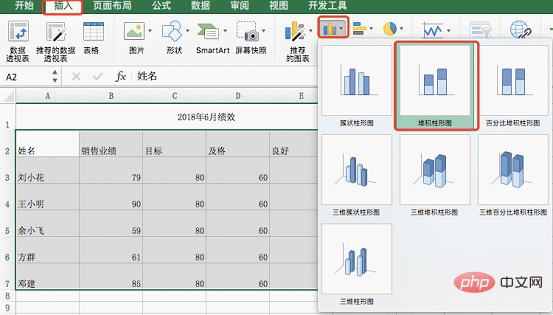
得到下面的圖表;
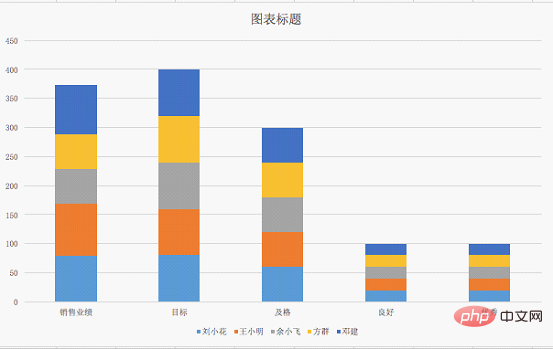
上圖的橫坐標(biāo)是五個(gè)數(shù)據(jù)類別,比如說銷售業(yè)績(jī)柱形條表示的是每個(gè)人的銷售業(yè)績(jī)的堆疊。我們需要的是以人名為橫坐標(biāo)每個(gè)人為一個(gè)柱形條。
選中表格,單擊右鍵,在彈窗中點(diǎn)擊“選擇數(shù)據(jù)”。
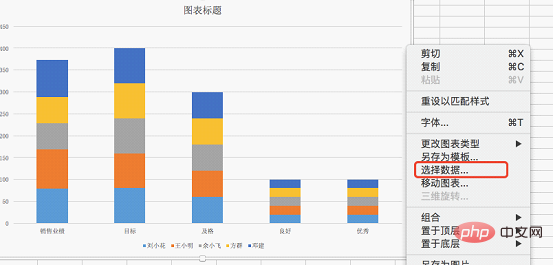
在彈窗中,點(diǎn)擊“切換行/列”,得到橫坐標(biāo)為人名的圖。
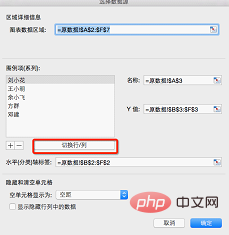
每一個(gè)柱形條都代表一個(gè)人的數(shù)據(jù),包括銷售業(yè)績(jī)、目標(biāo)、及格、良好和優(yōu)秀5種數(shù)據(jù)。
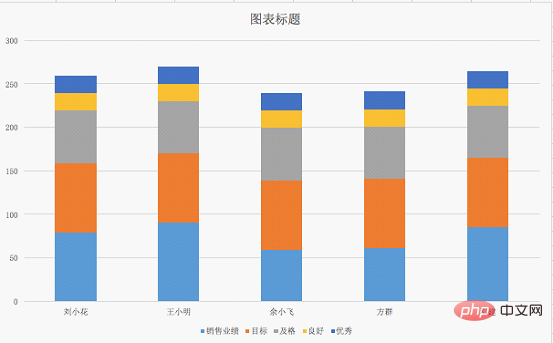
3.設(shè)置目標(biāo)橫線
怎么在柱形圖上加目標(biāo)線呢?點(diǎn)擊選中“目標(biāo)”圖例,單擊右鍵,在彈窗中選擇“更改圖表類型”,選擇“折線圖”,此時(shí)目標(biāo)系列變成一條橫線;
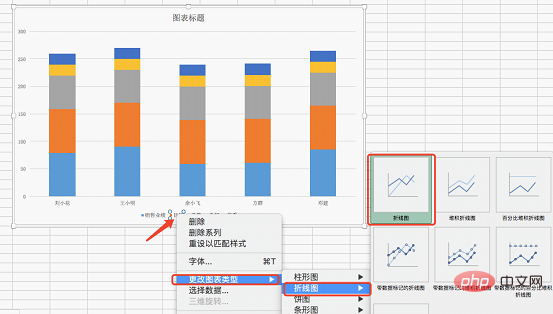
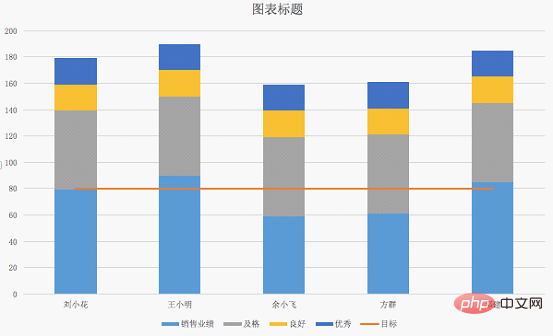
? 點(diǎn)擊目標(biāo)橫線,單擊右鍵,選擇“設(shè)置數(shù)據(jù)系列格式”。
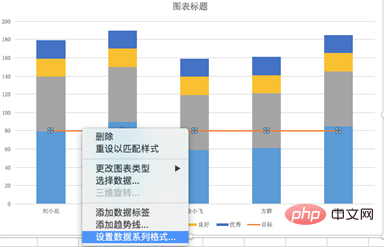
? 在彈窗中,選擇油漆桶選項(xiàng),選擇“線條”,點(diǎn)擊“無(wú)線條”;
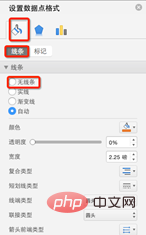
在上面設(shè)置線條的彈窗中,選擇“標(biāo)記”選項(xiàng),在數(shù)據(jù)標(biāo)記選項(xiàng)中選擇“內(nèi)置”,類型為橫線,大小為40;在填充選項(xiàng)中選擇填充色為紅色(FF0000)。
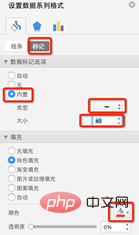
得到下圖:
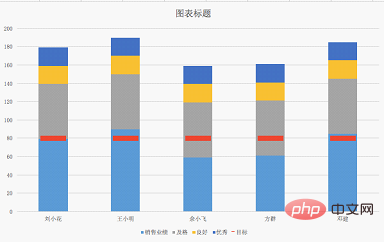
4.設(shè)置銷售業(yè)績(jī)系列
點(diǎn)擊選中銷售業(yè)績(jī)的圖例,單擊右鍵,選中“設(shè)置數(shù)據(jù)系列格式”。
?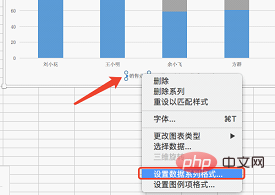
在彈窗中,選擇系列繪制在次坐標(biāo)軸,間隙寬度為350%;
?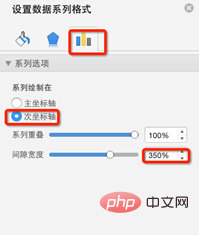
更改銷售業(yè)績(jī)柱形圖的填充色。點(diǎn)擊油漆桶圖標(biāo),點(diǎn)擊填充下的顏色按鈕,點(diǎn)擊“更多顏色”,并且在彈窗中輸入“EF8B3F”,得到下圖的效果;
?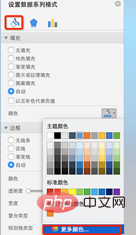
點(diǎn)擊右邊的次坐標(biāo)軸,單擊右鍵,在下拉菜單中選擇設(shè)置坐標(biāo)軸格式。
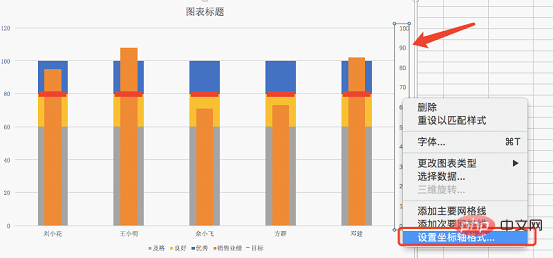
在彈窗中,將最大值設(shè)置成120,跟主縱坐標(biāo)軸一樣。
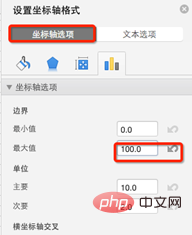
刪除次坐標(biāo)軸,得到下面的效果。
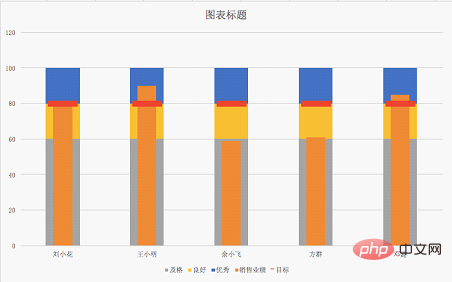
二、?美化Excel圖表
1.點(diǎn)擊“及格”圖例,單擊右鍵,選擇“設(shè)置數(shù)據(jù)系列格式”。

在彈窗中,點(diǎn)擊油漆桶圖標(biāo),在填充選項(xiàng)中,更改顏色為“5B5754”。對(duì)良好和優(yōu)秀系列同理操作,將良好系列填充色更改為“A5A6AA”,將優(yōu)秀系列填充色更改為“D8D8D8;
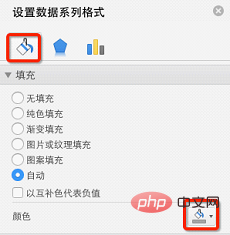
? 2.點(diǎn)擊圖例區(qū)域,單擊右鍵,選中設(shè)置圖例格式。

在彈窗中,選擇圖例位置為“上”。
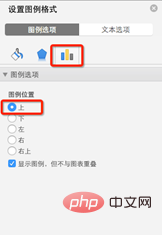
3.點(diǎn)擊選中銷售業(yè)績(jī)的柱形圖,單擊右鍵,選中添加數(shù)據(jù)標(biāo)簽。然后把數(shù)據(jù)標(biāo)簽選中后拖動(dòng)到柱形圖的上方;
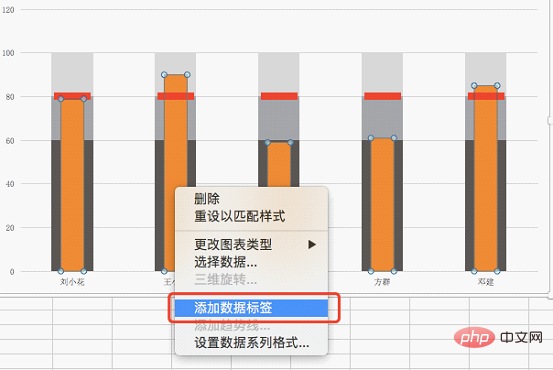
4.如果有標(biāo)題,則可以把標(biāo)題更改為需要的。這里,我把標(biāo)題刪掉,最終得到以下效果圖。
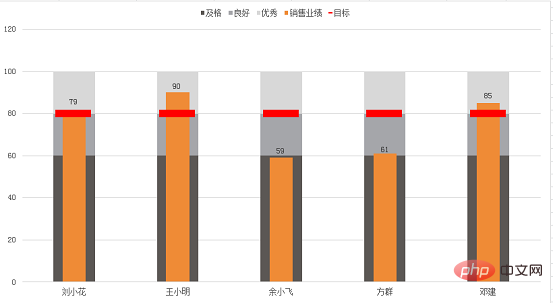
三、?學(xué)習(xí)反思
今天學(xué)習(xí)的Excel子彈圖主要的功能是能在一張圖直觀的表達(dá)出實(shí)際和目標(biāo)的差異,同時(shí)知道處于哪個(gè)階段。
主要難點(diǎn)是銷售業(yè)績(jī)的次坐標(biāo)軸設(shè)置。為了達(dá)到銷售業(yè)績(jī)柱形條變窄,必須將其繪制在次坐標(biāo)軸。
我們可以將主坐標(biāo)軸和次坐標(biāo)軸理解成兩張疊在一起的圖。如果在同一個(gè)坐標(biāo)軸繪制圖表時(shí),因?yàn)樽鴺?biāo)軸的刻度是一樣的,所以柱形圖的寬度都是一樣的。增加了次坐標(biāo)軸,刻度可以和主坐標(biāo)軸不一樣,可以設(shè)置其寬度,實(shí)現(xiàn)寬度不一樣的效果。
最后希望這篇Excel子彈圖制作教程能夠在平時(shí)工作中幫助到大家,快快地升職加薪!!!
相關(guān)學(xué)習(xí)推薦:excel圖表學(xué)習(xí)之如何利用控件制作條形圖
.jpg)





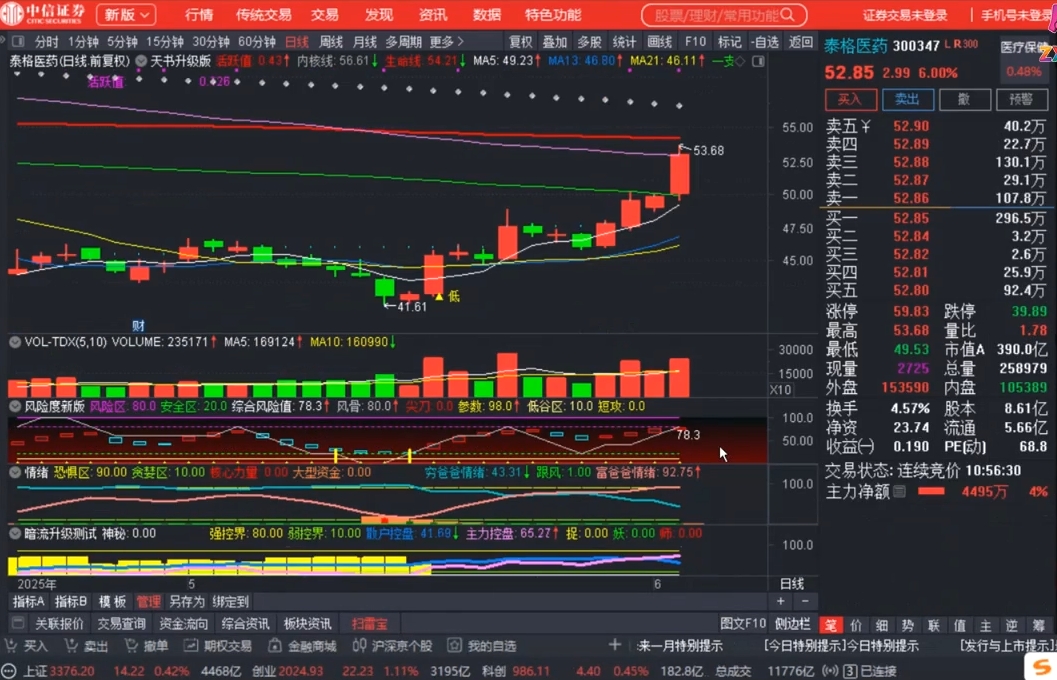


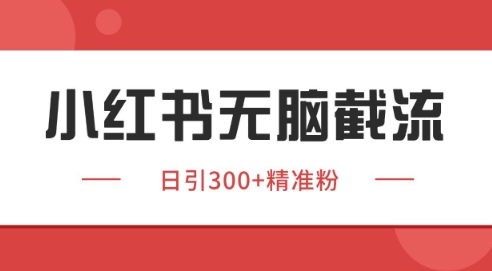
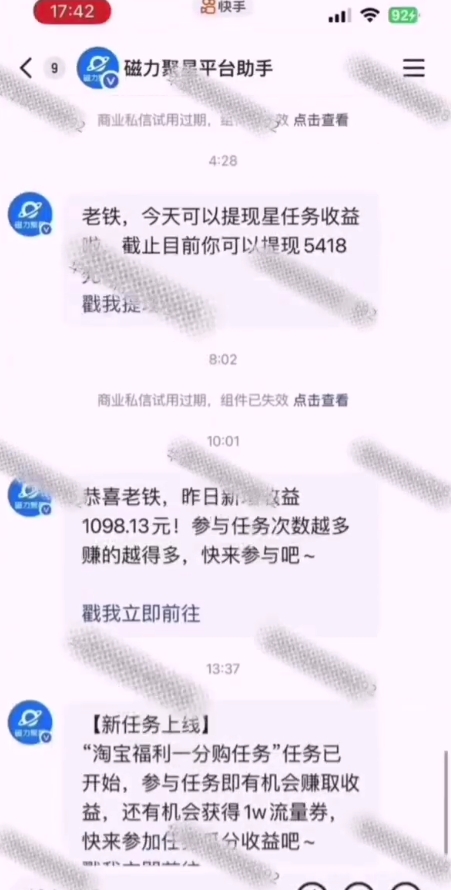


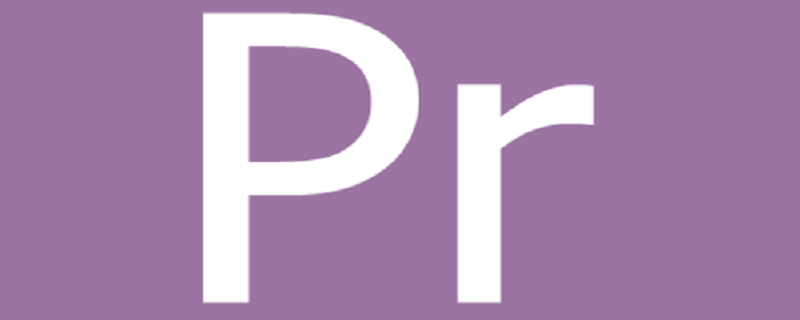
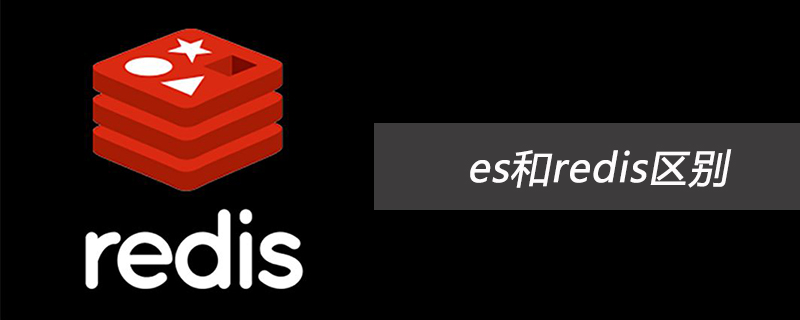

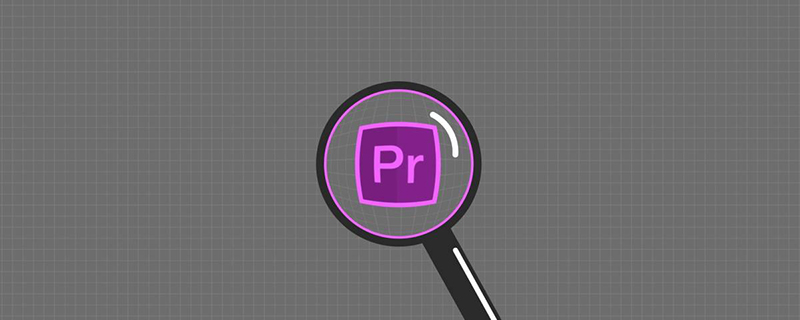

.png)
