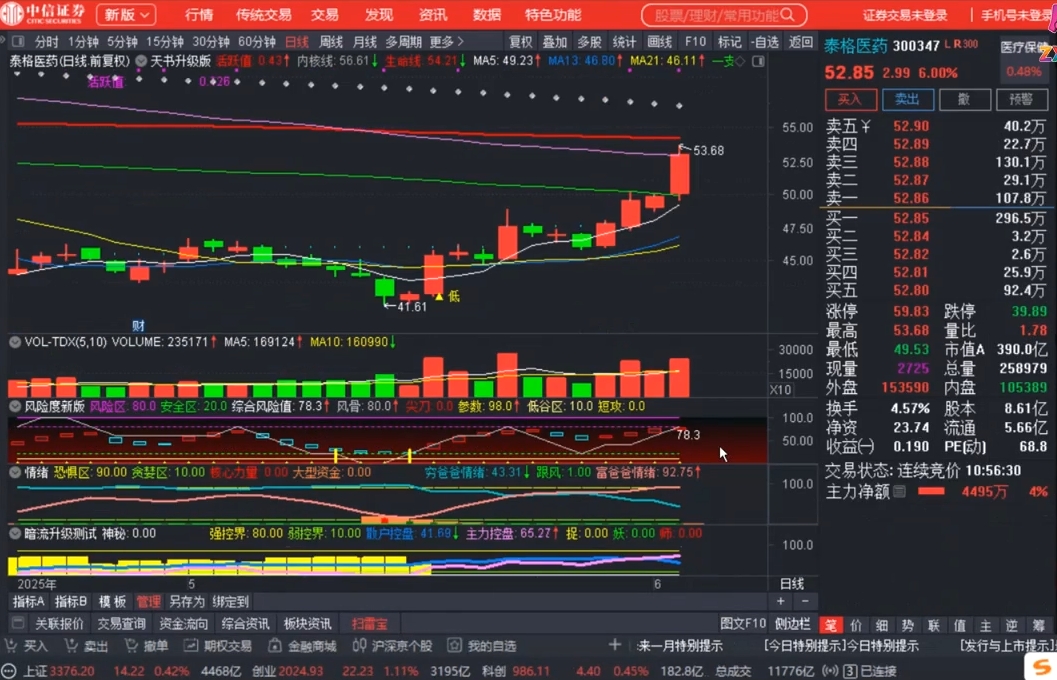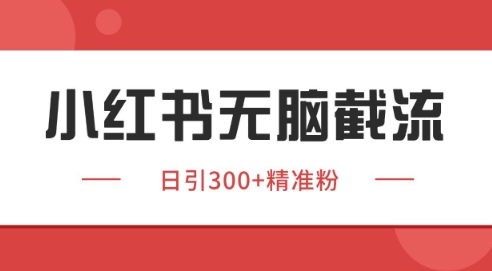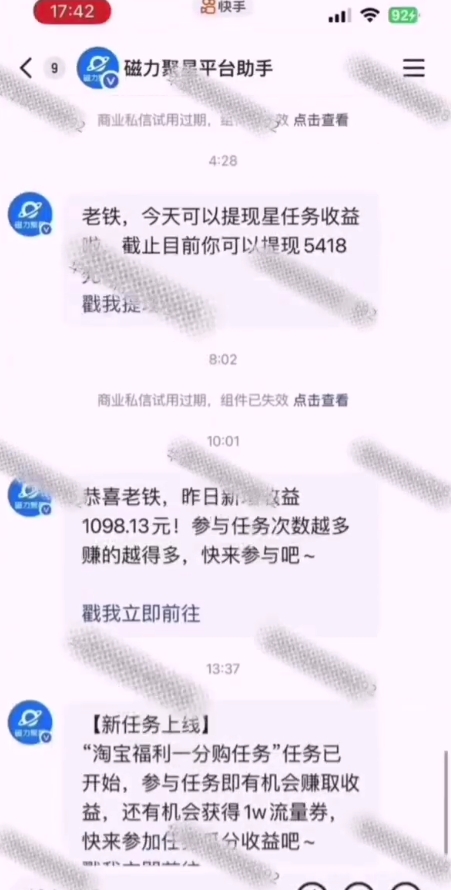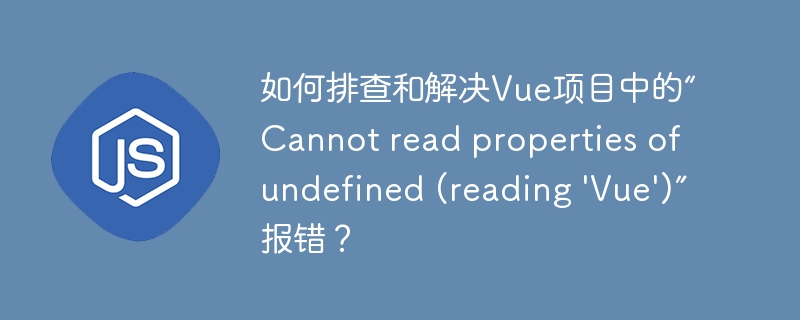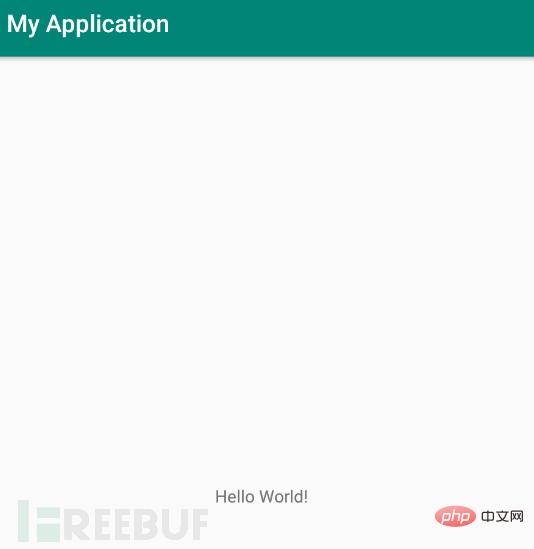顯卡驅動失效的原因包括驅動程序與新系統版本不兼容、驅動程序文件損壞和系統配置文件被修改。解決方法包括:1. 重新安裝顯卡驅動,通過下載并靜默安裝最新驅動;2. 使用設備管理器手動卸載和重新安裝驅動。

引言:
在windows系統更新后,顯卡驅動失效的問題簡直是讓人頭疼,但別擔心,這篇文章就是為你準備的救星。無論你是游戲玩家還是設計師,顯卡驅動失效都會嚴重影響你的工作和娛樂體驗。通過這篇文章,你將學會如何快速診斷和解決這個問題,甚至還能掌握一些預防措施,確保以后的更新不會再讓你措手不及。
基礎知識回顧:
顯卡驅動是連接操作系統和顯卡硬件的橋梁,它負責將操作系統的指令翻譯成顯卡可以理解的語言。Windows更新后,系統可能會引入新的硬件兼容性要求或安全補丁,這些變化可能導致現有的顯卡驅動不再兼容,從而引發各種問題,如屏幕閃爍、游戲卡頓甚至是藍屏死機。
核心概念或功能解析:
顯卡驅動失效的定義與作用
顯卡驅動失效指的是顯卡驅動程序無法正常運行,導致顯卡無法正確處理圖形數據。顯卡驅動失效后,系統可能會自動切換到基本顯示驅動(如microsoft Basic display Adapter),這會大大降低圖形性能。
一個簡單的例子是,當你嘗試啟動一個圖形密集型的應用程序時,可能會看到屏幕閃爍或程序崩潰:
# 檢查當前顯卡驅動 import wmi c = wmi.WMI() for gpu in c.Win32_VideoController(): print(f"顯卡名稱: {gpu.Name}") print(f"驅動版本: {gpu.DriverVersion}")
工作原理
當Windows更新后,系統會檢查所有已安裝的驅動程序是否與新版本兼容。如果發現不兼容,系統可能會嘗試自動更新驅動,但有時這個過程會失敗,導致驅動失效。顯卡驅動失效的原因可能包括:
- 驅動程序與新系統版本不兼容
- 驅動程序文件損壞
- 系統配置文件被修改
解決這個問題需要理解驅動程序的安裝和更新機制,以及如何手動干預這個過程。
使用示例:
基本用法
最常見的解決方法是重新安裝顯卡驅動。以下是一個簡單的步驟:
# 下載最新驅動 import requests url = "https://www.nvidia.com/Download/processFind.aspx?psid=101&pfid=816&osid=57&lid=1&whql=1&lang=en-us&ctk=0" response = requests.get(url) with open("latest_driver.exe", "wb") as file: file.write(response.content) # 安裝驅動 import subprocess subprocess.run(["latest_driver.exe", "/silent"])
這個腳本會下載并靜默安裝最新的NVIDIA顯卡驅動。注意,實際操作中需要根據你的顯卡品牌(如AMD、Intel)調整下載鏈接。
高級用法
對于一些復雜的情況,你可能需要使用設備管理器來手動卸載和重新安裝驅動:
# 使用設備管理器卸載驅動 import subprocess subprocess.run(["devmgmt.msc"]) # 手動卸載顯卡驅動后,重新啟動系統并安裝新驅動
這種方法適用于那些自動更新失敗的情況,但需要一定的技術知識和耐心。
常見錯誤與調試技巧
常見的問題包括:
- 驅動安裝失敗:檢查系統日志,查看具體錯誤信息
- 屏幕閃爍:可能是驅動與系統不兼容,嘗試回滾到之前的版本
- 藍屏死機:可能是驅動與系統沖突,嘗試安全模式下卸載驅動
性能優化與最佳實踐:
在實際應用中,優化顯卡驅動的安裝和更新過程可以大大減少失效的風險。以下是一些建議:
- 定期檢查并更新顯卡驅動:使用官方工具如NVIDIA GeForce Experience或AMD Radeon Software來自動檢測和更新驅動。
- 備份當前驅動:在更新前備份當前驅動,以便在新驅動失效時可以快速回滾。
- 禁用自動更新:如果你對系統更新有疑慮,可以暫時禁用Windows的自動更新功能,待確認新版本穩定后再手動更新。
通過這些方法,你不僅能解決當前的顯卡驅動失效問題,還能在未來的Windows更新中更好地保護你的系統。希望這篇文章能幫你順利解決問題,并在以后的使用中更加得心應手。