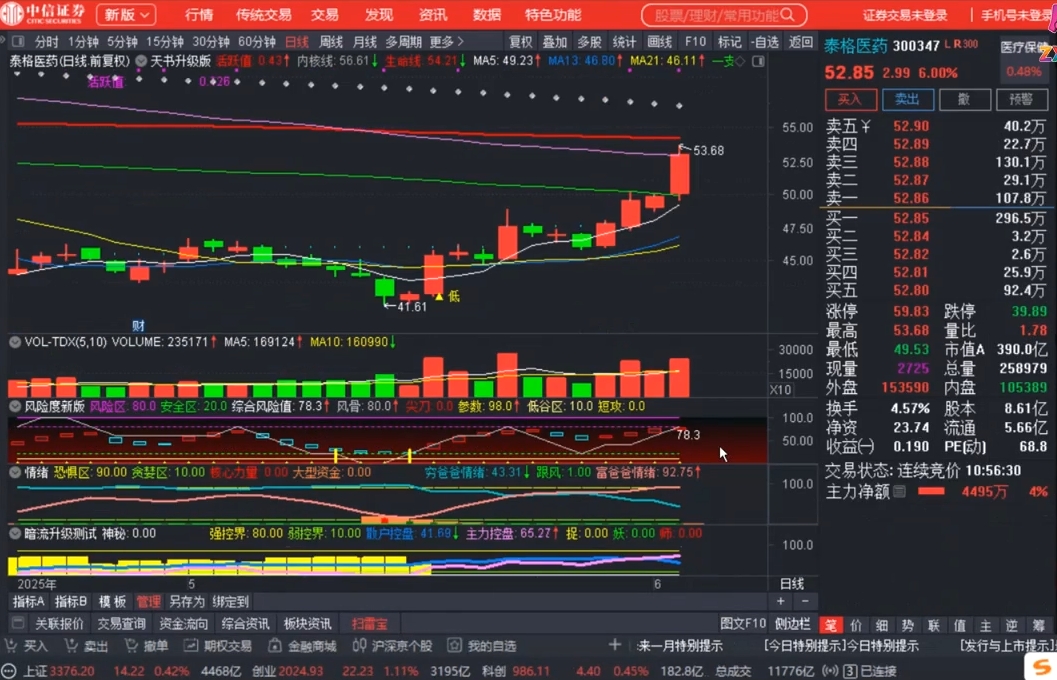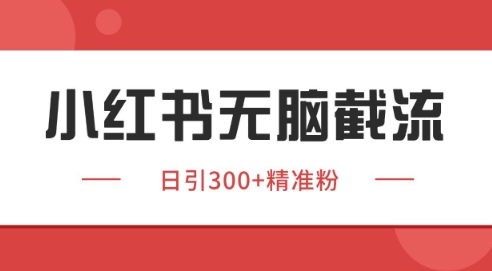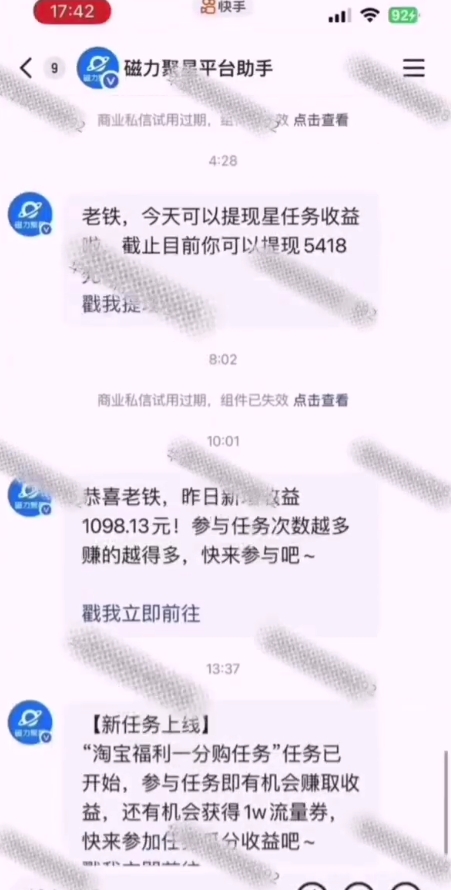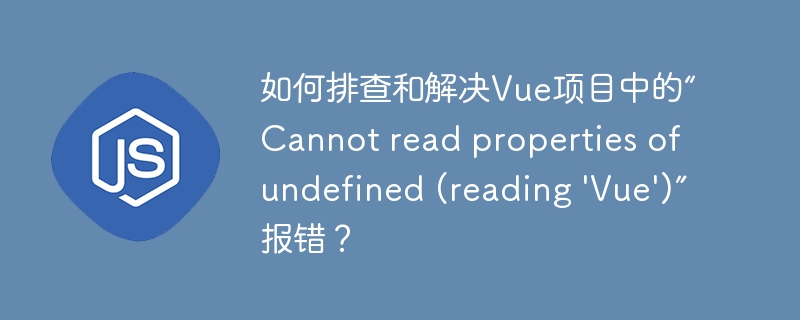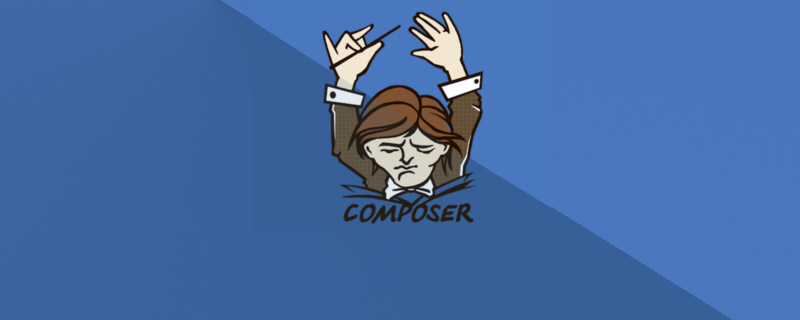重裝系統(tǒng)win10是一項常見的電腦維護任務(wù),能夠有效解決系統(tǒng)運行緩慢、軟件沖突等問題。本文將為你提供一份詳細的重裝系統(tǒng)Win10步驟和詳細教程,確保你在操作過程中不會遇到任何困難。無論你是電腦新手還是老手,都能輕松完成重裝系統(tǒng)的任務(wù)。讓我們開始吧!

準(zhǔn)備工作
在開始重裝系統(tǒng)之前,需要做好充分的準(zhǔn)備工作,以確保整個過程順利進行。
- 備份重要數(shù)據(jù):重裝系統(tǒng)會清除硬盤上的所有數(shù)據(jù),因此在開始前務(wù)必備份所有重要文件和數(shù)據(jù)。你可以使用外部硬盤、U盤或者云存儲服務(wù)來備份數(shù)據(jù)。
- 準(zhǔn)備安裝介質(zhì):你需要一個Win10安裝鏡像文件和一個U盤來制作啟動盤。可以從微軟官方網(wǎng)站下載最新的Win10鏡像文件。
- 制作啟動盤:使用工具如Rufus或微軟媒體創(chuàng)建工具來將Win10鏡像文件寫入U盤,制作成可啟動的安裝盤。具體步驟如下:
- 下載并安裝Rufus。
- 插入U盤,啟動Rufus。
- 在Rufus中選擇U盤作為目標(biāo)設(shè)備。
- 選擇下載的Win10鏡像文件。
- 設(shè)置分區(qū)類型為gpt,文件系統(tǒng)為NTFS。
- 點擊“開始”按鈕,等待制作完成。
進入bios設(shè)置啟動順序
重裝系統(tǒng)前,需要進入BIOS設(shè)置,將U盤設(shè)置為第一啟動設(shè)備。
- 重啟電腦:按下電源鍵重啟電腦。
- 進入BIOS:在電腦啟動時,按下Del、F2、F10或Esc鍵(具體鍵位根據(jù)電腦品牌不同而異),進入BIOS設(shè)置界面。
- 設(shè)置啟動順序:在BIOS設(shè)置界面中,找到“Boot”選項,將U盤設(shè)置為第一啟動設(shè)備。保存設(shè)置并退出BIOS,電腦將從U盤啟動。
安裝win10系統(tǒng)
進入Win10安裝界面后,按照以下步驟進行操作:
- 選擇語言和地區(qū):在安裝界面中,選擇你使用的語言和地區(qū),然后點擊“下一步”。
- 點擊“立即安裝”:進入安裝界面后,點擊“立即安裝”按鈕,開始安裝過程。
- 輸入產(chǎn)品密鑰:如果你有Win10的產(chǎn)品密鑰,輸入后點擊“下一步”。如果沒有,可以先跳過此步驟,稍后再激活系統(tǒng)。
- 接受許可條款:閱讀并接受微軟的許可條款,點擊“我接受許可條款”。
- 選擇安裝類型:選擇“自定義:僅安裝windows(高級)”,進入分區(qū)界面。
- 刪除舊分區(qū):在分區(qū)界面中,選擇現(xiàn)有分區(qū),點擊“刪除”按鈕,將所有分區(qū)刪除,直到出現(xiàn)未分配的空間。
- 創(chuàng)建新分區(qū):在未分配的空間上,點擊“新建”按鈕,創(chuàng)建一個新的分區(qū),建議大小為至少60GB,用于安裝系統(tǒng)。點擊“應(yīng)用”按鈕。
- 選擇安裝位置:選擇新創(chuàng)建的分區(qū)作為安裝位置,點擊“下一步”開始安裝。
- 等待安裝完成:系統(tǒng)會自動進行安裝過程,請耐心等待,安裝完成后,電腦會自動重啟。
系統(tǒng)設(shè)置和驅(qū)動安裝
安裝完成后,系統(tǒng)會進入初次設(shè)置界面,按照以下步驟進行設(shè)置:
- 選擇國家或地區(qū):選擇你所在的國家或地區(qū),點擊“下一步”。
- 選擇鍵盤布局:選擇你使用的鍵盤布局,點擊“下一步”。
- 設(shè)置賬戶:選擇“使用microsoft賬戶登錄”或“離線賬戶”,根據(jù)你的需求進行設(shè)置。如果選擇Microsoft賬戶,需要輸入你的Microsoft賬戶和密碼。
- 設(shè)置隱私選項:根據(jù)你的需求設(shè)置隱私選項,完成后進入桌面。
安裝驅(qū)動和軟件
系統(tǒng)安裝完成后,需要安裝必要的驅(qū)動和軟件,以確保電腦正常運行。
- 安裝網(wǎng)絡(luò)驅(qū)動:連接網(wǎng)絡(luò)后,系統(tǒng)會自動下載并安裝必要的網(wǎng)絡(luò)驅(qū)動。如果沒有自動安裝,可以從電腦制造商的官方網(wǎng)站下載并安裝。
- 安裝其他驅(qū)動:從電腦制造商的官方網(wǎng)站下載并安裝顯卡、聲卡等其他必要的驅(qū)動程序。
- 安裝常用軟件:根據(jù)你的需求,安裝常用的辦公軟件、瀏覽器、安全軟件等。
激活系統(tǒng)
如果在安裝過程中跳過了激活步驟,現(xiàn)在需要激活系統(tǒng)。
- 打開設(shè)置:點擊開始菜單,選擇“設(shè)置”。
- 進入更新和安全:在設(shè)置界面中,選擇“更新和安全”。
- 激活:在左側(cè)菜單中選擇“激活”,輸入你的Win10產(chǎn)品密鑰,點擊“激活”按鈕,完成激活過程。
恢復(fù)備份數(shù)據(jù)
最后一步是將備份的數(shù)據(jù)恢復(fù)到新系統(tǒng)中。
- 連接備份設(shè)備:將備份的外部硬盤或U盤連接到電腦。
- 復(fù)制數(shù)據(jù):將備份的數(shù)據(jù)復(fù)制到新系統(tǒng)的相應(yīng)文件夾中,確保所有重要文件都恢復(fù)到位。
? 版權(quán)聲明
文章版權(quán)歸作者所有,未經(jīng)允許請勿轉(zhuǎn)載。
THE END