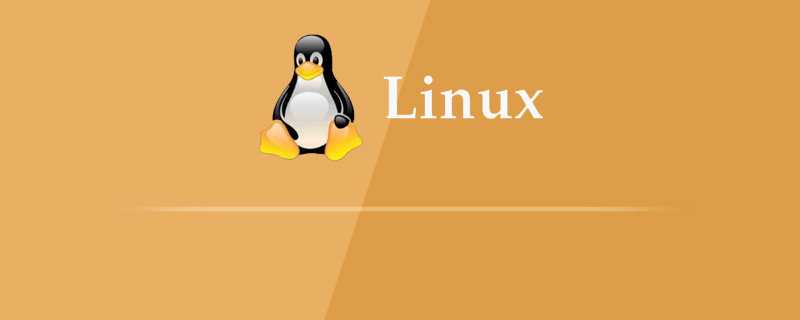在linux系統中使用filezilla進行文件同步,可以按照以下步驟進行操作:
安裝和配置FileZilla
- 下載并安裝FileZilla:
-
訪問FileZilla官方網站下載適合linux的版本。
-
打開終端,使用包管理器進行安裝:“` sudo apt update sudo apt install filezilla
如果下載的是.tar.gz壓縮包,解壓后進入解壓目錄并運行:``` tar -xzvf FileZilla_x.x.x_i586-linux-gnu.tar.gz cd FileZilla_x.x.x ./filezilla
如有需要,可以創建桌面快捷方式:“` sudo cp /usr/share/applications/filezilla.desktop ~/Desktop/
- 配置FTP/SFTP站點:
- 啟動FileZilla,點擊左上角的“文件”菜單,選擇“站點管理器”。
- 點擊“新建站點”,填寫以下信息:
- 協議:選擇SFTP(ssh文件傳輸協議)。
- 主機:輸入Linux服務器的IP地址。
- 端口:默認是22,除非你修改了端口,否則保持默認。
- 用戶名:輸入Linux系統的用戶名。
- 密碼:輸入對應的Linux用戶密碼。
- 點擊“連接”進行測試連接。
文件同步操作
- 上傳文件:
- 連接成功后,在FileZilla左側的“本地站點”中選擇需要上傳的文件或文件夾。
- 直接拖動到右側的“遠程站點”目標目錄即可完成上傳。
- 下載文件:
- 在“遠程站點”中選擇需要下載的文件或文件夾。
- 直接拖動到左側的“本地站點”目標目錄即可完成下載。
- 啟用同步瀏覽功能(可選):
- 在FileZilla的工具欄中點擊“開/關同步瀏覽”圖標啟用該功能。
- 這樣,當你切換本地或遠程目錄時,另一個目錄會自動同步更新。
- 設置同步文件夾(可選):
- 在左側面板中選擇本地文件夾,右鍵點擊并選擇“創建目錄”。
- 在右側面板中,選擇遠程服務器上的目標文件夾,右鍵點擊并選擇“創建目錄”。
- 確保本地和遠程文件夾路徑一致,以便實現同步。
- 自動備份設置(可選):
- 在“傳輸”選項卡中,勾選“使用被動模式”復選框(如果遠程服務器要求)。
- 切換到“高級”選項卡,找到“定時任務”部分。
- 點擊“添加”按鈕,設置備份的時間間隔和執行的操作。例如,可以設置每天凌晨1點執行一次備份操作。
- 在“本地目錄”和“遠程目錄”字段中,分別輸入你要備份的本地文件夾路徑和遠程服務器上的文件夾路徑。
- 點擊“確定”保存設置。
注意事項
- 時區設置:有時可能會遇到文件修改時間與本地時間相差8小時的問題,這通常是由于時區設置不一致導致的。可以在FileZilla的設置中調整時間格式為UTC或本地時間。
- 主動/被動模式:如果遇到連接問題,可以嘗試更改FileZilla的傳輸模式。主動模式下,服務端使用20端口連接客戶端的隨機端口;被動模式下,客戶端主動發起連接,使用隨機端口。大多數情況下,被動模式兼容性更好。
通過以上步驟,你可以在Linux系統中使用FileZilla進行文件同步。確保網絡連接穩定,并根據需要調整相關設置以獲得最佳傳輸體驗。

? 版權聲明
文章版權歸作者所有,未經允許請勿轉載。
THE END