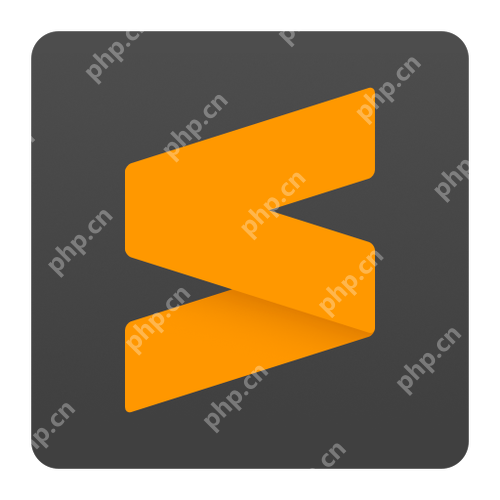
在使用sublimeText時(shí),側(cè)邊欄突然消失了,你是不是慌了神?別擔(dān)心,這其實(shí)是件小事,只要幾秒鐘就能搞定。今天就來(lái)分享一個(gè)快速找回SublimeText側(cè)邊欄的方法,同時(shí)還會(huì)深入探討一些相關(guān)設(shè)置和可能遇到的問(wèn)題。
如果你正在使用SublimeText,突然發(fā)現(xiàn)側(cè)邊欄不見了,別急著重裝軟件或者四處求助。首先,試試快捷鍵Ctrl + K然后按Ctrl + B(在windows和linux上),或者Cmd + K然后Cmd + B(在Mac上)。這個(gè)組合鍵會(huì)讓你快速切換側(cè)邊欄的顯示和隱藏狀態(tài)。是不是很簡(jiǎn)單?
不過(guò),既然我們已經(jīng)開始聊這個(gè)話題了,不妨再深入了解一下SublimeText的側(cè)邊欄設(shè)置。側(cè)邊欄不僅僅是一個(gè)文件瀏覽器,它還可以幫助你更高效地管理項(xiàng)目和文件。通過(guò)側(cè)邊欄,你可以快速訪問(wèn)最近打開的文件、項(xiàng)目文件夾,甚至是書簽和宏。
如果你喜歡用鼠標(biāo)操作,或者想通過(guò)菜單來(lái)控制側(cè)邊欄的顯示,可以點(diǎn)擊菜單欄中的View,然后選擇Sidebar下的Show Sidebar或Hide Sidebar。這個(gè)方法同樣有效,但如果你習(xí)慣使用快捷鍵,剛才提到的組合鍵會(huì)更快捷。
有時(shí)候,側(cè)邊欄消失的原因可能不是你不小心按了快捷鍵,而是因?yàn)槟承┎寮蛘咴O(shè)置導(dǎo)致的。如果你安裝了很多插件,建議你檢查一下插件設(shè)置,看看是否有哪個(gè)插件影響了側(cè)邊欄的顯示。你可以在Preferences -> Package Settings中查看和管理你的插件。
再來(lái)說(shuō)說(shuō)側(cè)邊欄的個(gè)性化設(shè)置。SublimeText允許你通過(guò)修改配置文件來(lái)自定義側(cè)邊欄的外觀和行為。你可以在Preferences -> Settings中找到相關(guān)的配置項(xiàng)。例如,你可以設(shè)置側(cè)邊欄的寬度、字體大小,甚至是文件圖標(biāo)的樣式。以下是一個(gè)簡(jiǎn)單的配置示例:
{ "sidebar_default_width": 300, "sidebar_large_font": true, "sidebar_small_font": false }
這個(gè)配置會(huì)將側(cè)邊欄的默認(rèn)寬度設(shè)置為300像素,并使用較大的字體。如果你喜歡更緊湊的界面,可以調(diào)整這些值。
在使用側(cè)邊欄的過(guò)程中,你可能會(huì)遇到一些常見的問(wèn)題,比如側(cè)邊欄中的文件無(wú)法正確顯示,或者側(cè)邊欄的刷新速度太慢。對(duì)于這些問(wèn)題,我的建議是先檢查你的項(xiàng)目文件夾是否包含了大量文件,因?yàn)檫@可能會(huì)影響側(cè)邊欄的性能。如果問(wèn)題依然存在,可以嘗試重啟SublimeText,或者在Preferences -> Settings中搜索sidebar相關(guān)的配置項(xiàng),看看是否有其他設(shè)置影響了側(cè)邊欄的表現(xiàn)。
最后,分享一個(gè)小技巧:如果你經(jīng)常需要在多個(gè)項(xiàng)目之間切換,可以在側(cè)邊欄中創(chuàng)建多個(gè)項(xiàng)目文件夾。這樣,你就可以在一個(gè)窗口中管理多個(gè)項(xiàng)目,提高工作效率。要?jiǎng)?chuàng)建新的項(xiàng)目文件夾,只需右鍵點(diǎn)擊側(cè)邊欄,然后選擇New Folder即可。
總的來(lái)說(shuō),SublimeText的側(cè)邊欄是一個(gè)非常強(qiáng)大的工具,只要你掌握了它的使用方法和一些基本的設(shè)置技巧,就能大大提升你的工作效率。希望這篇文章能幫你快速找回消失的側(cè)邊欄,同時(shí)也為你提供了一些有用的設(shè)置和技巧。
.jpg)
















.png)

