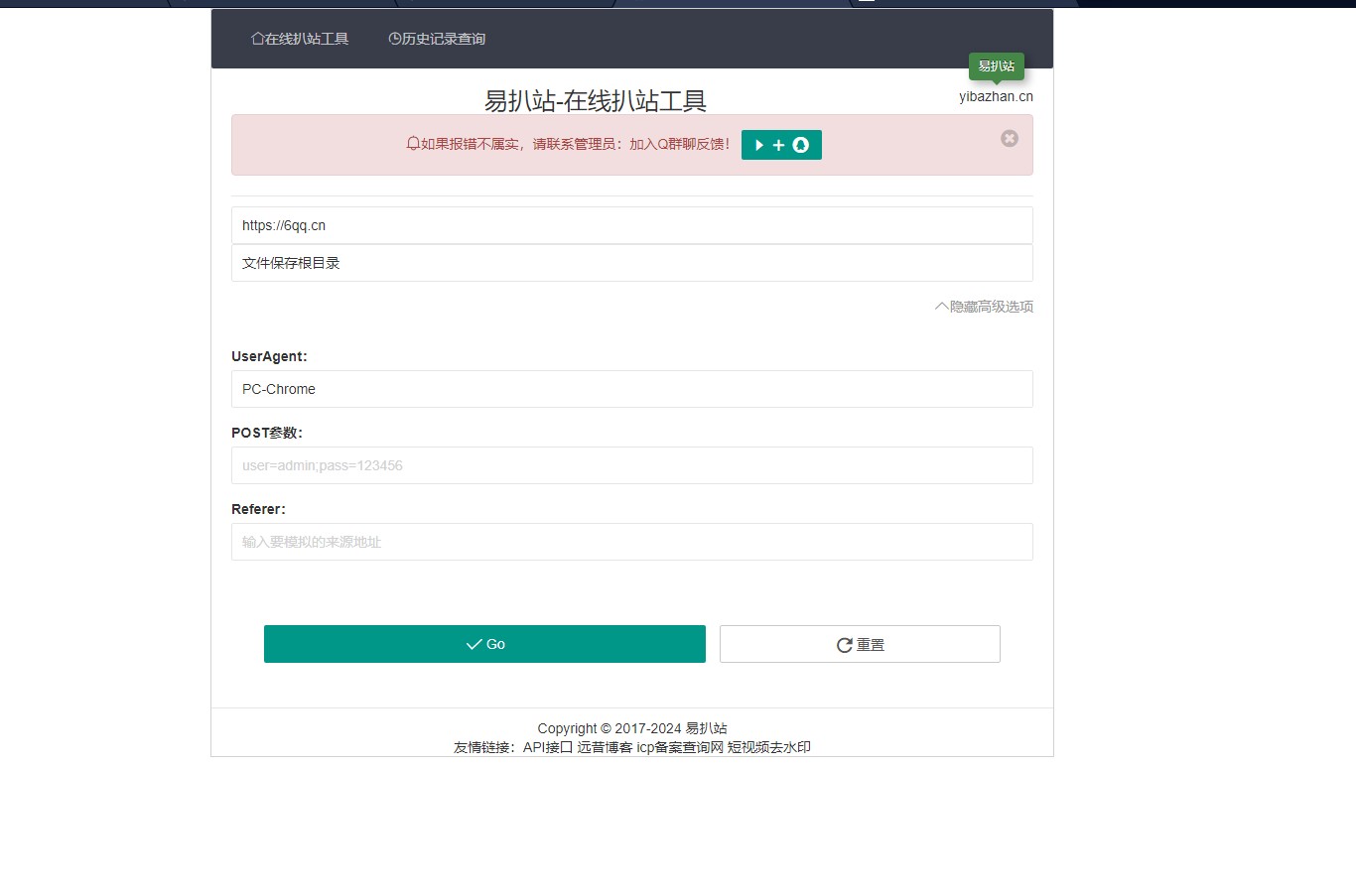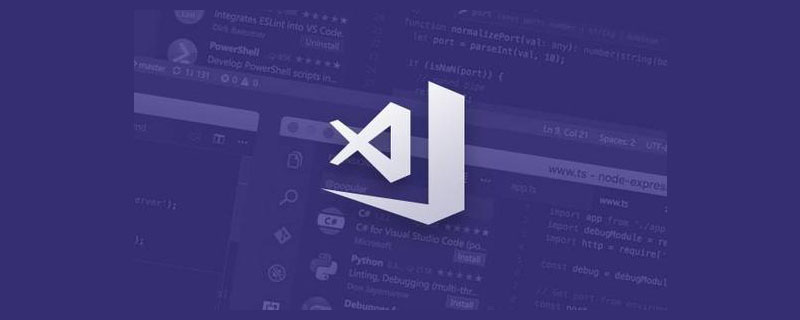vscode 內置終端是一個開發工具,允許在編輯器內運行命令和腳本,以簡化開發流程。如何使用 vscode 終端:通過快捷鍵 (Ctrl/Cmd + ) 打開終端。輸入命令或運行腳本。使用熱鍵 (如 Ctrl + L 清除終端)。更改工作目錄 (如 cd 命令)。高級功能包括調試模式、代碼片段自動補全和交互式命令歷史。

vscode終端使用教程
開篇:什么是vscode終端?
visual studio Code(vscode)是一款流行的代碼編輯器,其內置終端是開發過程中常用的工具, 它允許開發人員在編輯器內運行命令和腳本,簡化了開發流程。
如何打開vscode終端?
終端操作
1. 運行命令
在終端中輸入命令并按回車鍵,即可執行該命令。例如:
ls
列出當前目錄下的文件和目錄。
2. 運行腳本
可以通過 ./script.sh 或 node script.JS 等命令運行腳本。例如:
./build.sh
運行名為 build.sh 的腳本。
3. 修改工作目錄
使用 cd 命令更改終端的當前工作目錄。例如:
cd /home/username/project
將工作目錄更改為項目目錄。
4. 使用熱鍵
vscode終端提供了幾個有用的熱鍵:
- Ctrl + L:清除終端
- Ctrl + K:刪除從光標到行尾的內容
- Ctrl + U:刪除從光標到行首的內容
- 向上/向下箭頭:在歷史命令中導航
高級功能
1. 調試模式
在vscode中,可以通過點擊終端右上角的調試圖標進入調試模式。此時,終端命令將被記錄和調試。
2. 集成工具
終端集成了一些有用的工具,如:
- 代碼片段:使用 Ctrl + Space(Windows/Linux)或 Cmd + Space(macOS)自動補全代碼片段。
- 交互式命令歷史:使用 Tab 鍵在命令歷史中循環。
- 多行命令:使用 Shift + Enter 換行繼續輸入多行命令。
注意:vscode終端的具體功能和按鍵可能因操作系統而異。
? 版權聲明
文章版權歸作者所有,未經允許請勿轉載。
THE END