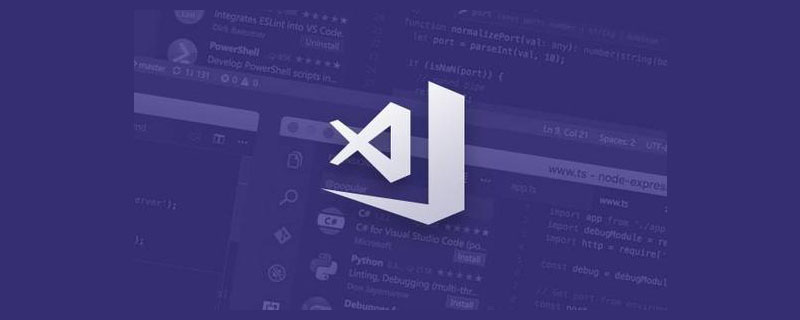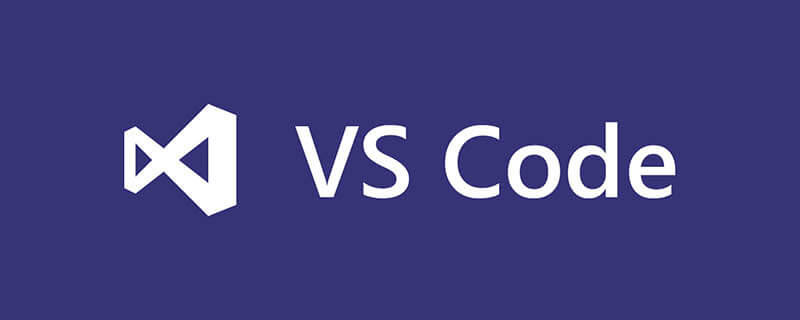可以有效更改 VS Code 背景顏色的方法有:使用主題市場:瀏覽海量的主題資源,安裝喜愛的主題以應用新的顏色方案。自定義顏色配置:通過編輯 settings.json 文件修改顏色屬性,如編輯器背景、側邊欄背景等。

自定義你的 VS Code 主題:告別視覺疲勞,提升編碼效率
VS Code 的一大魅力在于其高度的可定制性。而其中最直觀的定制,莫過于更改背景顏色。一個舒適的視覺環境,能顯著提升編碼效率,減少視覺疲勞,甚至影響你的心情和代碼質量。 這篇文章就來聊聊如何有效地更改 VS Code 的背景顏色,以及一些進階技巧。
基礎方法:主題市場的力量
最簡單的方法當然是使用 VS Code 的主題市場。 在擴展視圖(通常是左側邊欄的一個圖標,看起來像四個方塊)搜索 “theme”,你會發現海量的主題資源,從深色到淺色,從護眼到炫酷,應有盡有。 安裝一個主題后,VS Code 會自動應用新的顏色方案,包括編輯器背景、代碼高亮、側邊欄等等。
我個人比較喜歡一些低飽和度的深色主題,例如 One Dark Pro 或者 Dracula。這些主題在長時間編碼時比較護眼,不會讓眼睛感到過度刺激。 當然,這只是個人偏好,你可以根據自己的喜好和工作環境選擇合適的主題。 記住,一個好的主題應該具備良好的對比度,讓代碼清晰易讀,同時又不會過于刺眼。
進階技巧:自定義顏色配置
如果你對現成的主題不滿意,或者想對某些特定元素進行微調,那么可以嘗試自定義顏色配置。 這需要你編輯 VS Code 的 settings.json 文件。 你可以通過搜索 settings.json 或者點擊設置圖標,然后選擇“設置”,再點擊“打開 settings.json” 來打開這個文件。
在 settings.json 文件中,你可以通過添加 “workbench.colorCustomizations” 屬性來修改顏色。例如,你想把編輯器背景顏色改為柔和的灰色,可以添加如下配置:
{ "workbench.colorCustomizations": { "editor.background": "#f2f2f2" // 柔和的灰色 } }
你可以通過查找 VS Code 的顏色主題文檔來找到其他可自定義的顏色屬性,例如側邊欄背景、活動欄背景、代碼高亮顏色等等。 記住,修改顏色配置需要一些嘗試和調整,才能找到最適合你的方案。 不合適的顏色搭配可能會導致代碼難以閱讀,甚至影響你的編碼效率。
一些常見問題與調試技巧
- 顏色沖突: 有時候,不同的擴展或者主題可能會導致顏色沖突,造成某些元素顯示異常。 遇到這種情況,可以嘗試禁用一些擴展,或者更換主題來解決問題。
- 高對比度: 對于視力較差的用戶,高對比度的主題非常重要。 選擇合適的字體和顏色搭配,能夠顯著提升代碼的可讀性。
- 主題兼容性: 并非所有主題都兼容所有版本的 VS Code。 如果遇到兼容性問題,可以嘗試更新 VS Code 或選擇其他主題。
總結:找到你的最佳方案
更改 VS Code 的背景顏色看似簡單,但實際上卻是一個需要不斷探索和調整的過程。 從使用現成的主題到自定義顏色配置,你可以根據自己的需求和偏好找到最舒適、最有效的方案。 別忘了,一個好的編碼環境,是提升效率,享受編程樂趣的關鍵。 多嘗試,多探索,最終你一定能找到屬于你自己的完美主題。