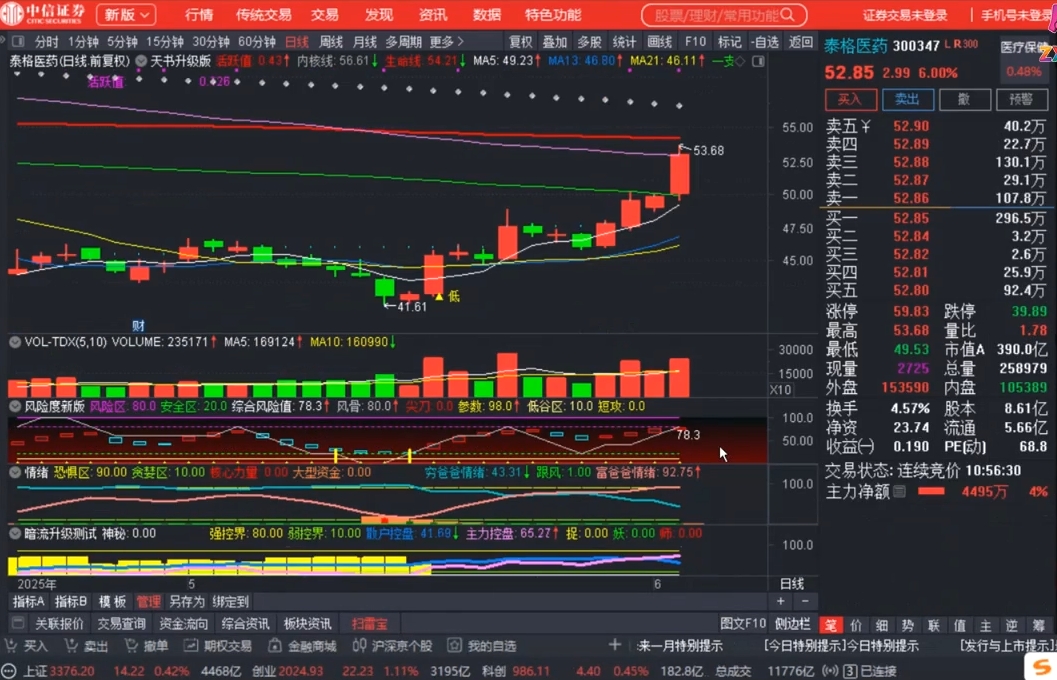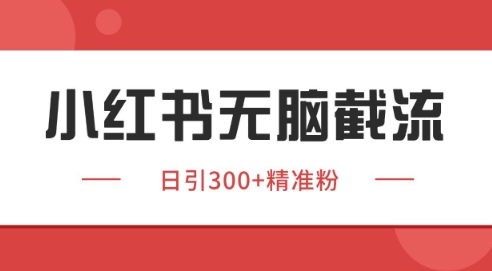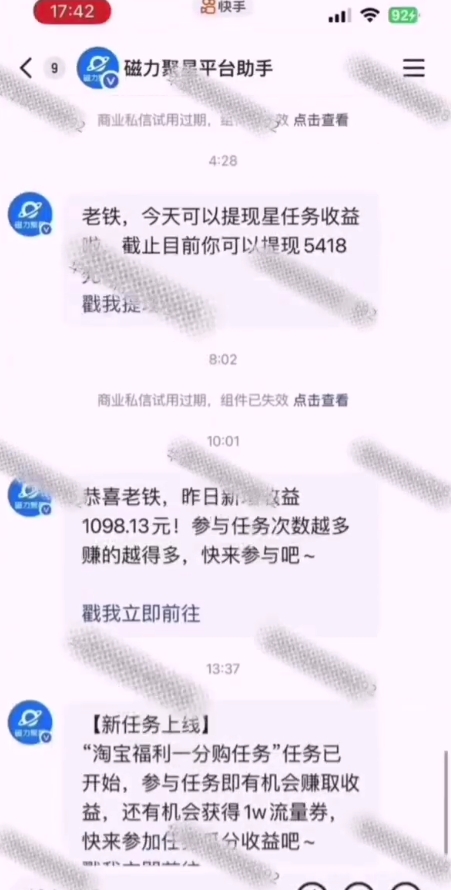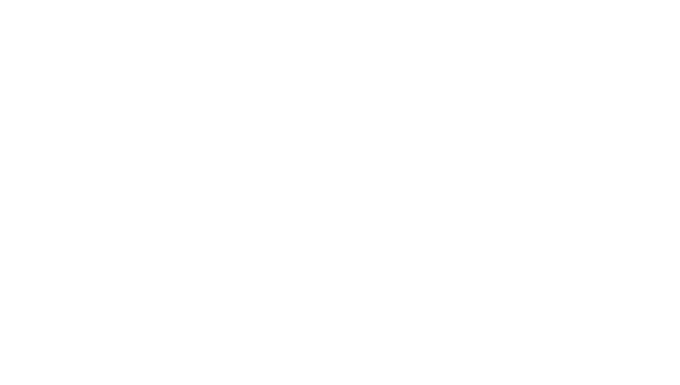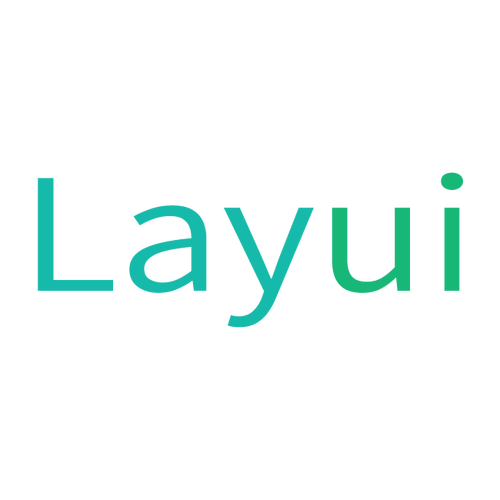在之前的文章《實用word技巧分享:巧用“導航窗格”!》中,我們學習了一個word中非常簡單卻很實用的小功能——導航窗格。下面本篇文章給大家分享一個實用word技巧,提升文檔瀏覽和編輯效率,實現高效地工作!
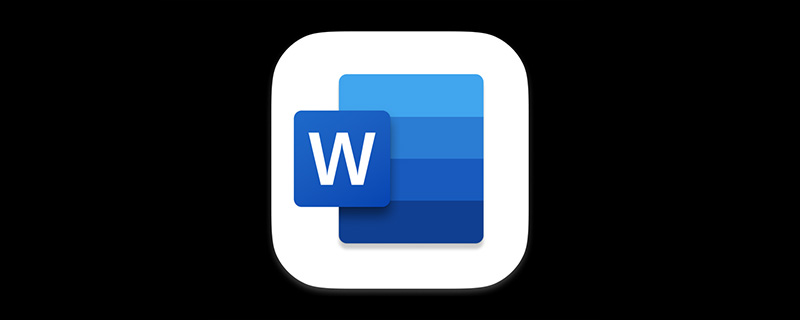
有些Word文檔,我們會在里面插入大量的圖片,而當圖片的累積量一大,整個文檔都變得相當大。此時,打開這個文檔變得很慢很慢,更別說想編輯它添加內容了。遇到這種情況的人,此刻是不是有想砸電腦的沖動。
怎么辦呢?今天教大家一個小技巧,將Word中的圖片進行隱藏。學會這招,就可以讓你瀏覽、編輯文檔的效率變快,高效地工作啦!
具體操作如下:
點擊【文件】-【選項】命令,打開“Word選項“對話框,選擇【高級】選項,在”顯示文檔內容“欄中勾選”顯示圖片框”復選框,然后單擊“確定”按鈕。此時,我們可發現,文檔中的圖片即被隱藏了。
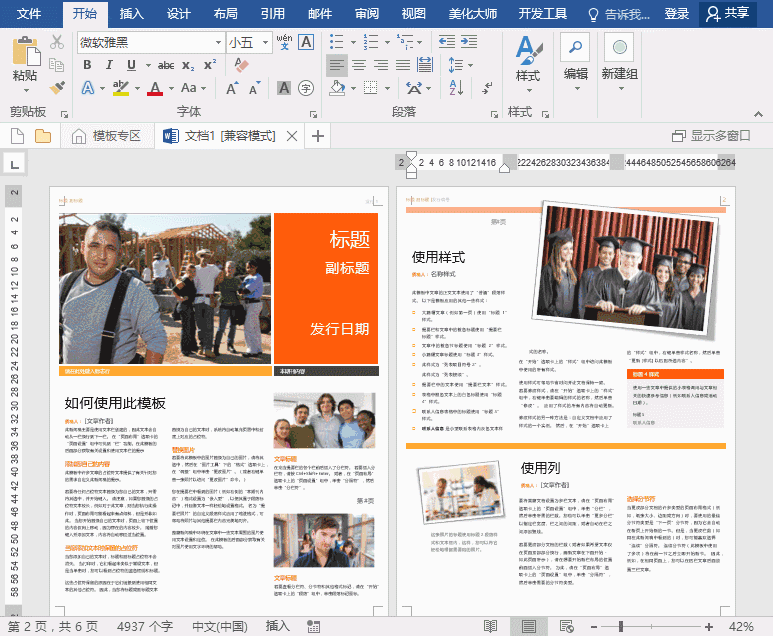
這里,有小伙伴可能會疑問,為什么右側頁面中的圖片沒被隱藏呢?你觀察得可真仔細,確實沒有隱藏。它是因為圖片的布局方式不對導致的。
如下圖所示,選擇該圖后單擊右上角的“布局選項”按鈕,可看到圖片的環繞方式為“四周型”。
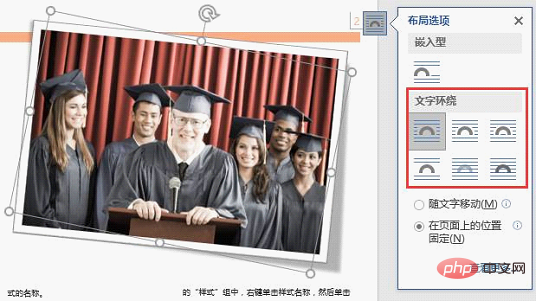
而文檔中被隱藏的圖片則為“嵌入型”,如圖所示。
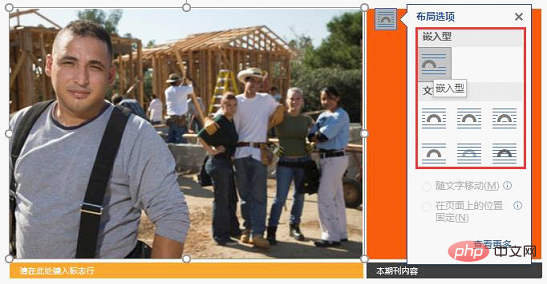
由此可知,上述方法只針對圖片為嵌入型的圖片才可用哦!
提示:如何統一插入“嵌入型”的圖片呢?
點擊【文件】-【選項】命令,打開“Word選項“對話框,選擇【高級】選項,在”剪切、復制和粘貼“欄中設置圖片為”嵌入型“。然后在文檔中插入圖片,此時,插入的所有圖片默認即為”嵌入型“布局模式。

推薦教程:《實用word技巧分享:巧用“導航窗格”!》
? 版權聲明
文章版權歸作者所有,未經允許請勿轉載。
THE END