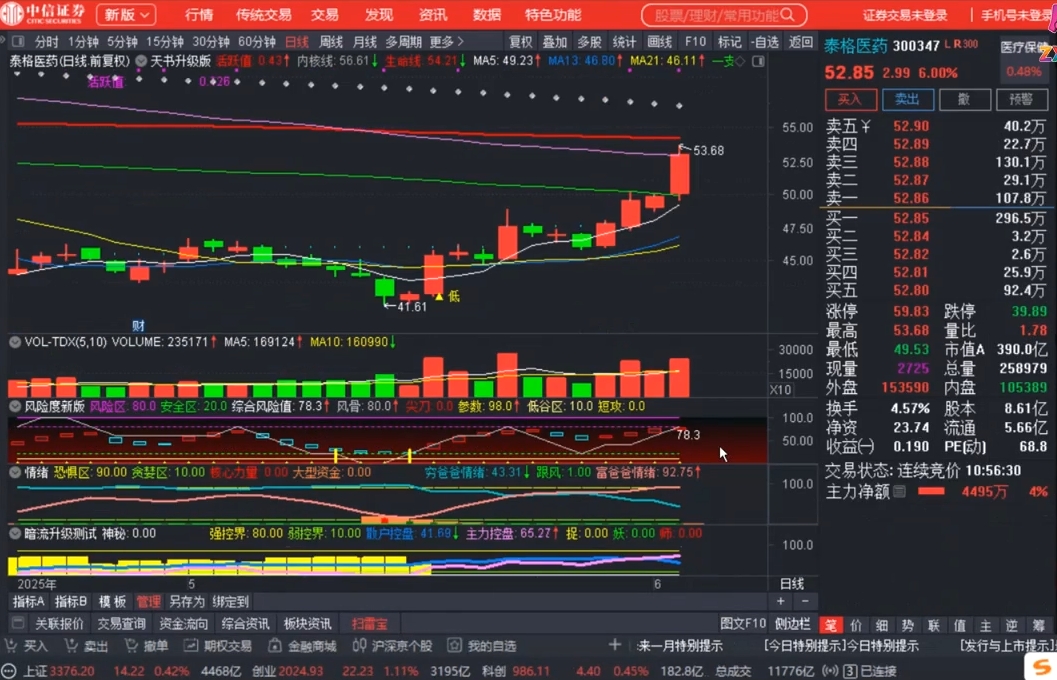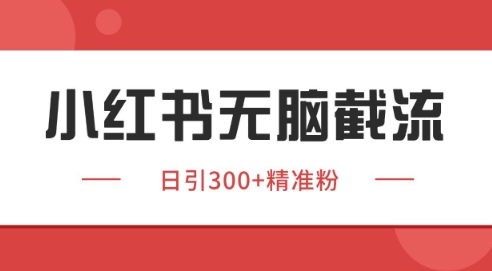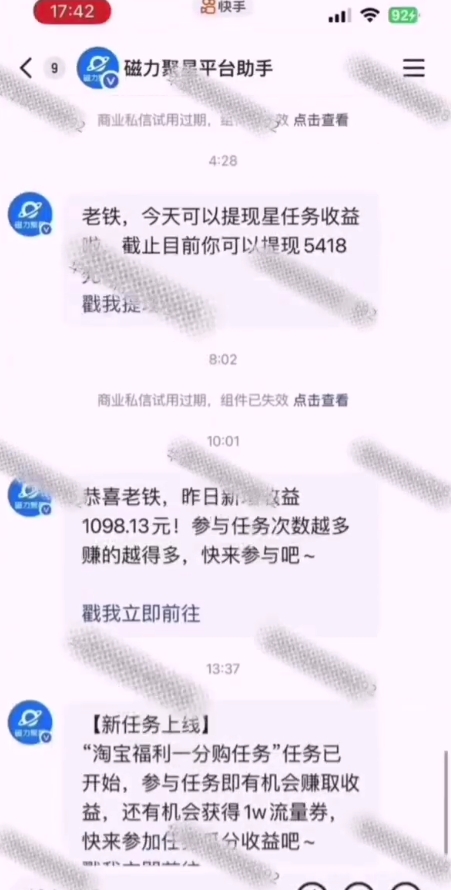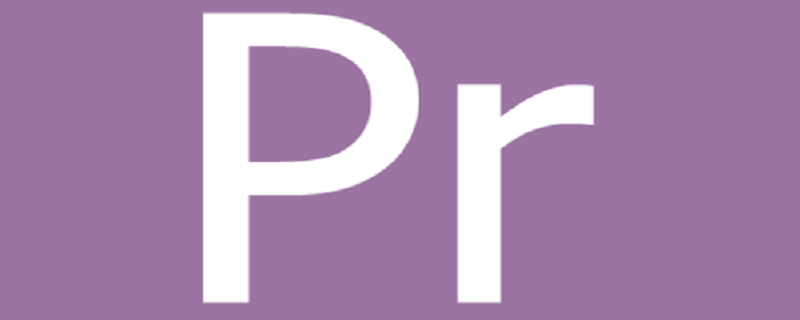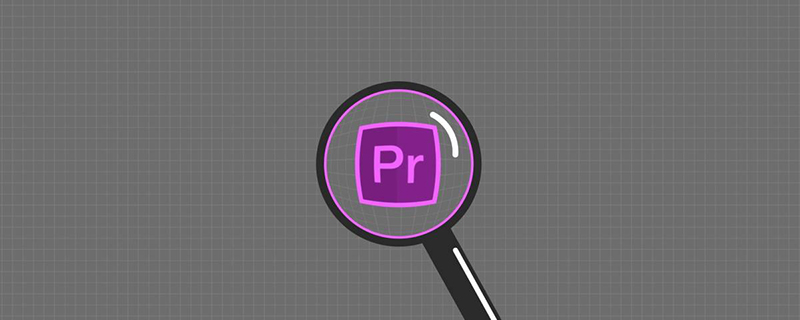在之前的文章《實用word技巧分享:如何添加背景音樂》中,我們了解了word添加背景音樂的方法。今天繼續實用word技巧分享,聊聊word中擴大視圖區的方法,趕緊學起來!

對于一個Word文檔來說,視圖即是為滿足我們在不同情況下的編輯、查看文檔效果的需要。
在Word中擴大視圖區,實際上就是將功能區折疊,隱藏起來,使視圖區范圍更廣。常在閱讀文檔時,將其折疊隱藏。
因此,今天在這里將給大家介紹4種折疊功能區的技巧,有興趣的朋友可以一起動手試一試喲!
技巧一:雙擊
這個方法是我們日常操作中較常用的方法之一,非常便捷。
技巧:只需雙擊菜單欄中的任一一個選項卡。如,這里雙擊“插入”選項卡,此時,功能區即被折疊了。
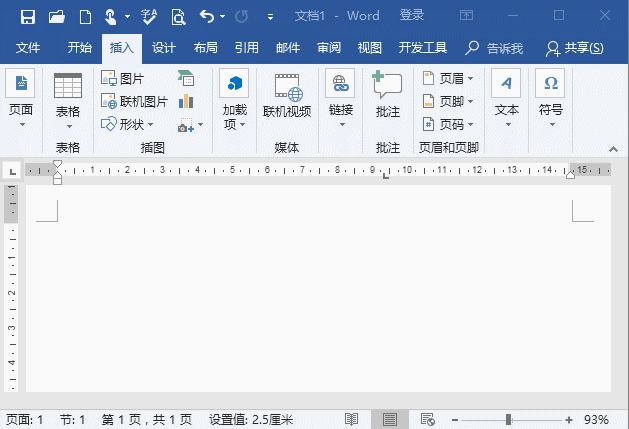
提示:如隱藏過程中需要用到選項卡中的命令,我們只需單擊該選項卡即可顯示該選項卡下的所有命令。如果想取消折疊,則可再次雙擊該選項卡。
技巧二:Ctrl+F1
我們都知道,常用Word快捷鍵,效率提高一大半。
技巧:直接按快捷鍵【Ctrl+F1】鍵,快速折疊功能區。
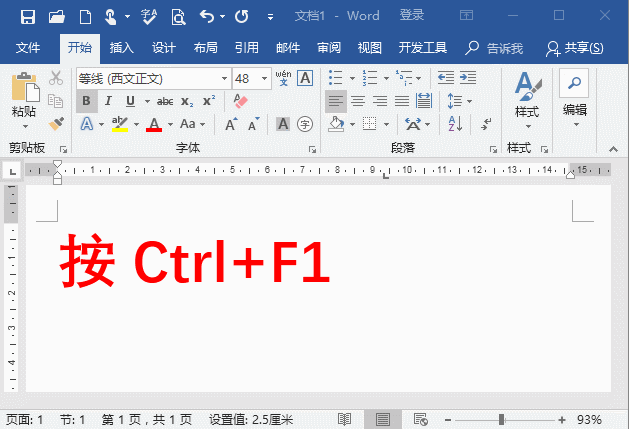
提示:再次按【Ctrl+F1】鍵,可將被折疊的功能區顯示出來。
技巧三:快捷菜單
技巧:在任一選項卡下的空白區域單擊鼠標右鍵,在彈出的快捷菜單中選擇“折疊功能區”命令即可。
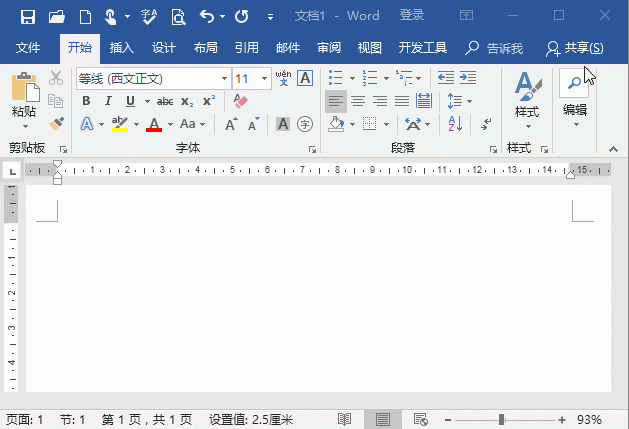
提示:如果想將其顯示出來,可在選項卡上單擊鼠標右鍵,在彈出的快捷菜單中取消勾選“折疊功能區”命令。
技巧四:命令按鈕
技巧:單擊功能區右側的“折疊功能區”按鈕即可。
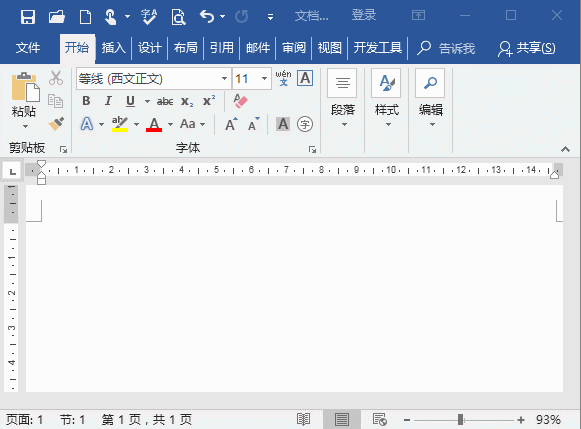
提示:如果想將其顯示出來,可單擊界面頂部的“功能區顯示選項”按鈕,在彈出的菜單中選擇“顯示所有選項卡和命令”即可。
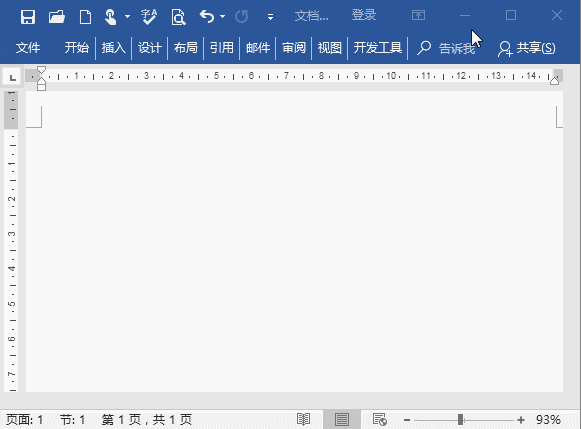
OK,今天的內容就結束啦!
推薦教程:《實用word技巧分享:如何添加背景音樂》