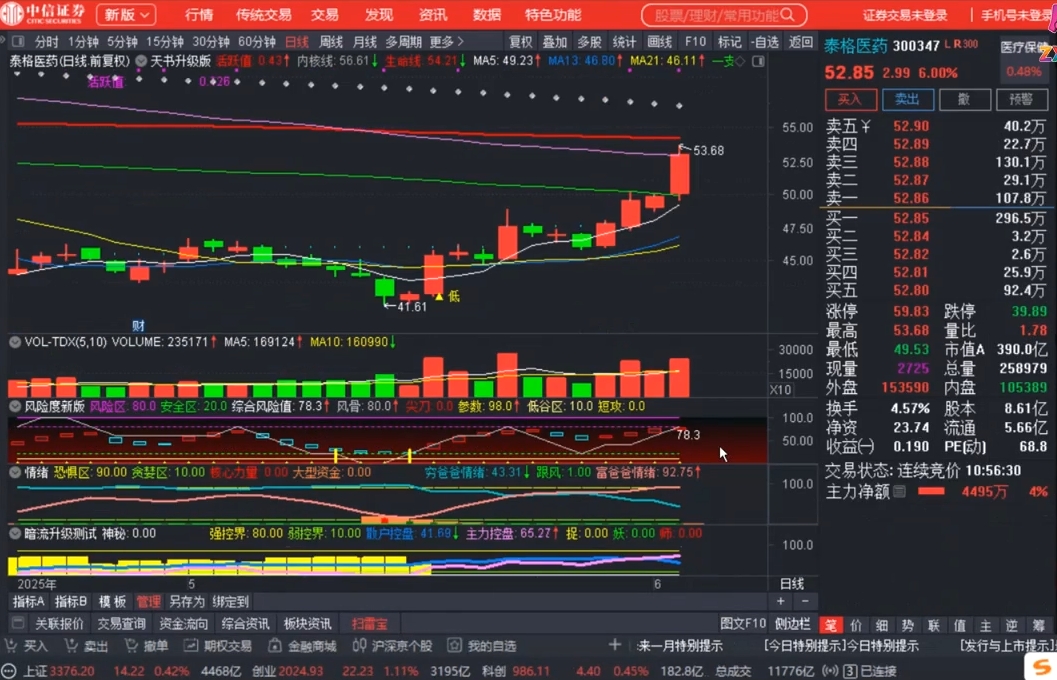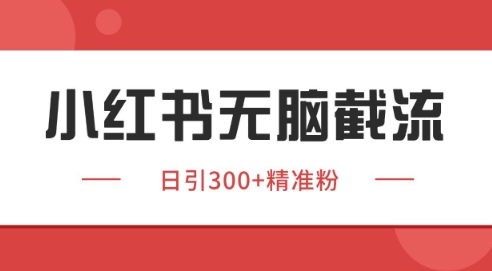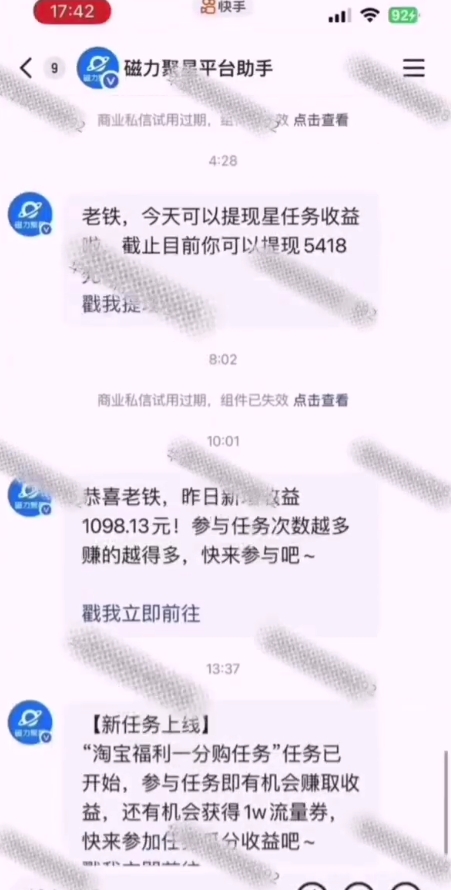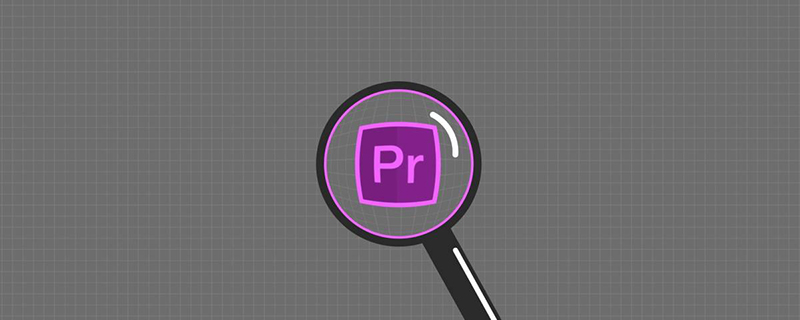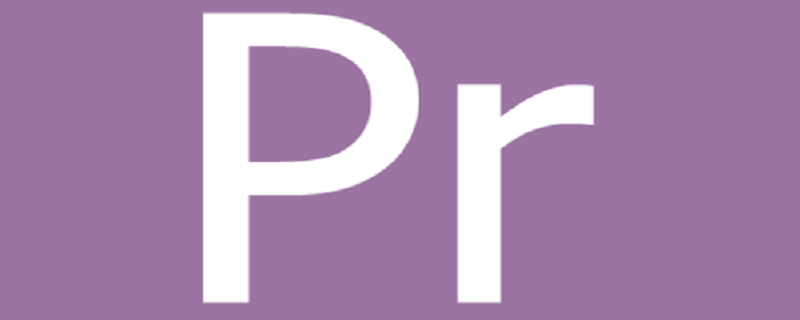在之前的文章《實用word技巧分享:文本與表格怎么相互轉換》中,我們學習了word文本轉換成表格以及word將表格轉換為文本的技巧。而今天我們來聊聊利用word制作電子公章的方法,快來看看吧!

隨著傳統辦公模式逐漸向信息化辦公模式轉變,紙質文書的流轉形式也隨之向電子文書的流轉形式轉變。因此,為確保電子文書的有效性,許多時候,企業會使用電子公章加蓋在電子文檔上。(注:在滿足有關法律的前提下,電子公(印)章的使用具有和傳統印章相同的法律效力)。
而我們在日常辦公中,有時就難免會需要制作一些電子公章的文件。可能很多人會選擇使用PS、CoreDraw等平面軟件來制作一個電子公章。
但不是人人都會這些軟件,或是我們電腦中并沒有安裝這些軟件的話,這時候我們就得另想他法。
因此,今天這里告訴大家一個方法:利用Word制作電子公章。
用Word制作電子公章效果圖:

Word制作公章圖解操作步驟:
(1)首先,我們插入一個正圓形。點擊【插入】-【形狀】按鈕,在基本形狀中選擇“橢圓”,然后按住【Shift】鍵的同時拖動鼠標繪制一個正圓形。
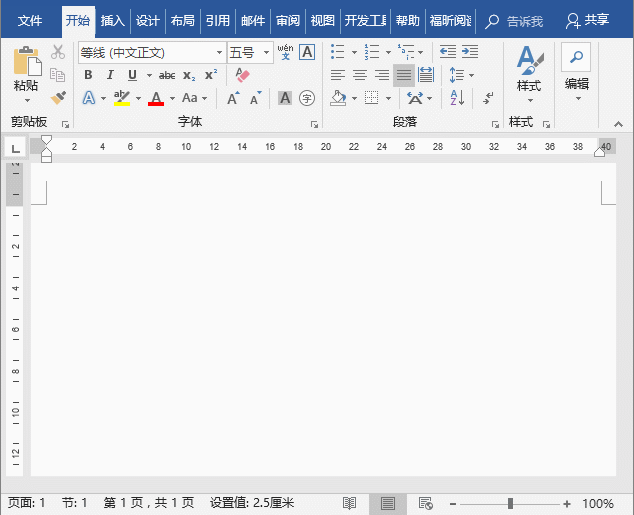
(2)選中正圓,點擊【格式】-【形狀樣式】-【形狀填充】按鈕,在彈出的菜單中選擇“無填充”命令。
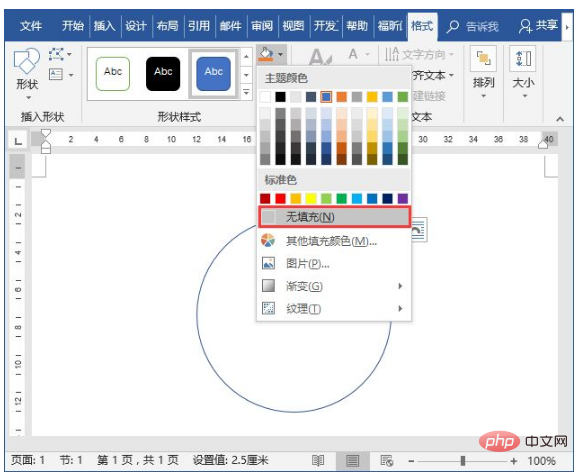
(3)點擊【格式】-【形狀樣式】-【形狀輪廓】按鈕,在彈出的菜單中設置“線條”為“紅色”,“粗細”為“4.5磅”。
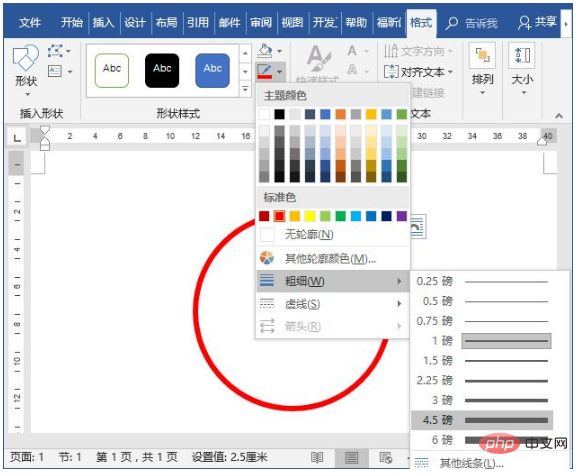
(4)點擊【插入】-【文本】-【藝術字】按鈕,在彈出的列表中選擇第一種藝術字樣式插入,修改文本內容,并設置“文字顏色”為“紅色”。

(5)點擊【格式】-【藝術字樣式】-【文本效果】按鈕,在彈出的菜單中選擇【轉換】-【拱形】選項。
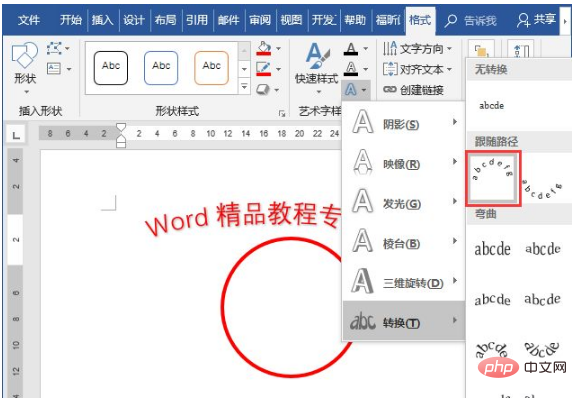
(6)利用鼠標拖動文本框調整藝術字大小及位置,效果如圖所示。

(7)點擊【格式】-【藝術字樣式】-【文本效果】按鈕,在彈出的菜單中選擇【陰影】-【無】選項,取消文字陰影效果。
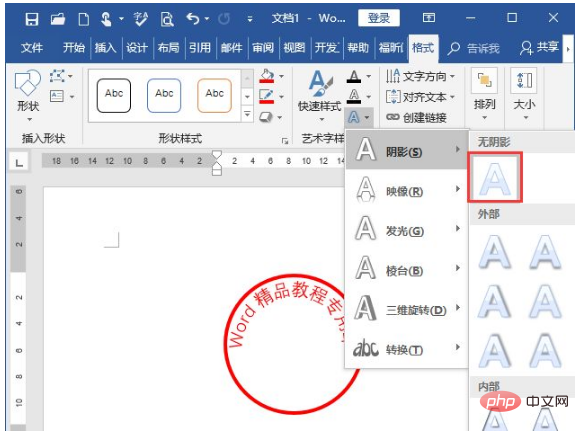
(8)點擊【插入】-【形狀】按鈕,然后選擇“五角星”形狀,繪制一個五角星放于印章的中間位置,并填充為“紅色”,無輪廓。

(9)點擊【插入】-【文本】-【文本框】按鈕,在印章底部插入一個文本框,然后輸入文字,設置“文字顏色”為“紅色”。然后取消文本框的填充色和邊框。
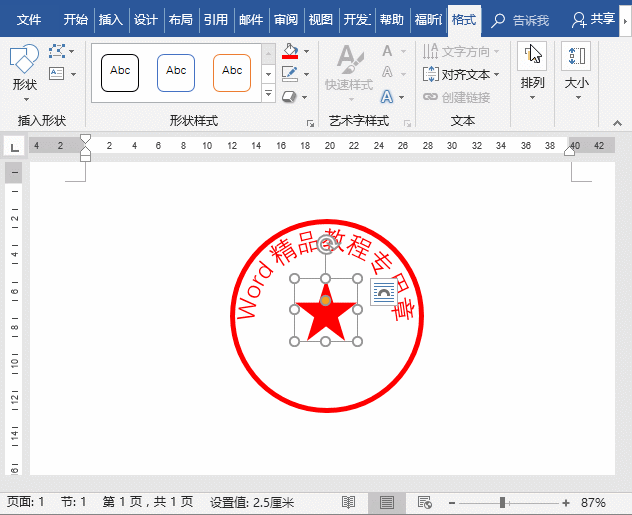
(10)最后,調整文字大小及位置,完成電子印章制作,效果如圖所示。

提示:如要使用電子印章,可將印章截圖保存為圖片格式。然后插入到文檔中。再點擊【格式】-【調整】-【顏色】-【透明度】,在圖片白色背景上單擊鼠標,刪除圖片背景后,即可使用。
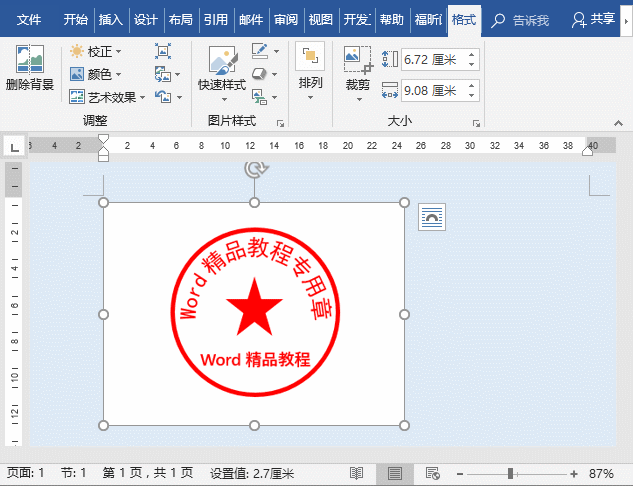
推薦教程:《實用word技巧分享:文本與表格怎么相互轉換》