本篇文章給大家分享超實用的word圖文混排技巧,聊聊在word文檔中怎么快速且批量為圖片添加邊框,希望對大家有所幫助!

在圖文混排的文檔中,文字和圖片相輔相成、相映生輝,是版面產(chǎn)生秩序、形成美感的關(guān)鍵,二者能否恰當(dāng)?shù)慕M合在一起,更好的表達(dá)主題是排版的重點。
有時候,為了區(qū)分圖片與文本之間的界限,或是為了美化文檔版面,我們會為圖片添加上邊框。
那么,Word中是如何為圖片添加邊框的呢?接下來,小編教你幾招設(shè)置方法,希望能幫助到你!
一、為少量圖片添加邊框
如果文檔中需要添加邊框的圖片不多,我們可以直接在”圖片邊框“功能下進(jìn)行設(shè)置。
方法一:選擇文檔中需要添加邊框的圖片,點擊【圖片工具】-【格式】-【圖片樣式】-【圖片邊框】按鈕,在彈出的菜單中選擇“粗線”或“虛線”子菜單中的線型即可。
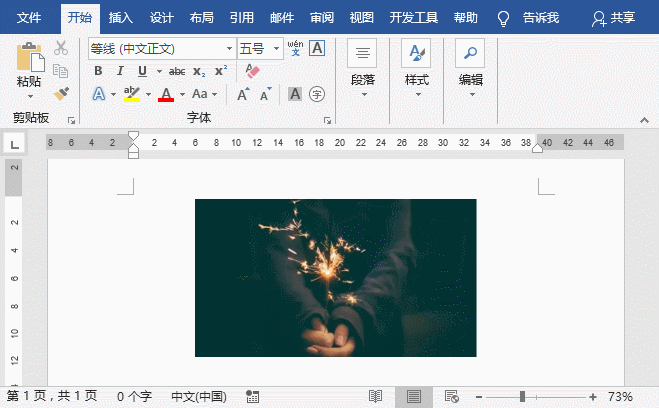
技巧提示:點擊“圖片邊框”按鈕,在彈出的菜單中還可以選擇一種所需要的顏色作為邊框顏色。點擊【圖片樣式】-【圖片效果】按鈕,在彈出的菜單中選擇對應(yīng)選項,還可為圖片添加陰影、發(fā)光等效果。
方法二:選擇文檔中需要添加邊框的圖片,點擊鼠標(biāo)右鍵,在彈出的菜單中選擇“設(shè)置圖片格式”命令,在打開的任務(wù)窗格中選擇“填充與線條”選項,展開“線條”欄,選中“實線”單選按鈕,即可為圖片添加上邊框。同時,在下方還可設(shè)置邊框線顏色、線型、粗線、透明度以及鏈接類型等參數(shù)。
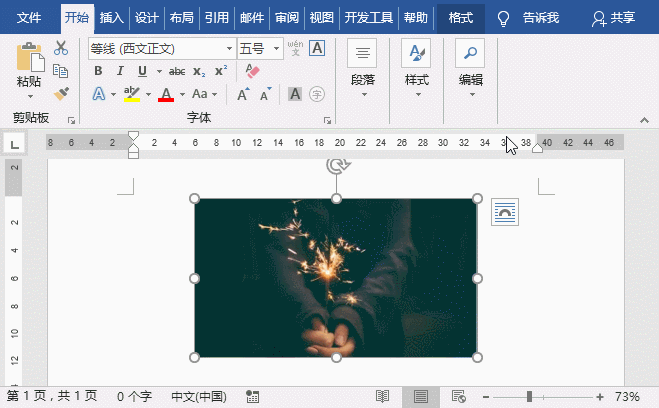
二、給多張圖片批量添加邊框
在排版長文檔時,如果文檔中有許多圖片同時都需要添加邊框,如果一張張的手工添加邊框,會非常的耗時。這時候,我們可以利用宏批量為圖片添加邊框。
方法為:點擊【視圖】-【宏】按鈕,然后選擇”查看宏“命令,打開”宏“對話框,在”宏名“文本框中輸入宏的名字,這里輸入”picture“,再點擊”創(chuàng)建“按鈕。打開”宏代碼“對話框,粘貼如下代碼:
Sub?Example() ????Dim?oInlineShape?As?InlineShape ????Application.ScreenUpdating?=?False ????For?Each?oInlineShape?In ActiveDocument.InlineShapes ????????With?oInlineShape.Borders ????????????.OutsideLineStyle?= wdLineStyleSingle ????????????.OutsideColorIndex?= wdColorAutomatic ????????????.OutsideLineWidth?= wdLineWidth050pt ????????End?With ????Next ????Application.ScreenUpdating?=?True End?Sub
然后保存宏,并執(zhí)行宏命令,關(guān)閉窗口返回文檔界面,即可查看到所有圖片已添加了邊框,最終效果如下圖所示:
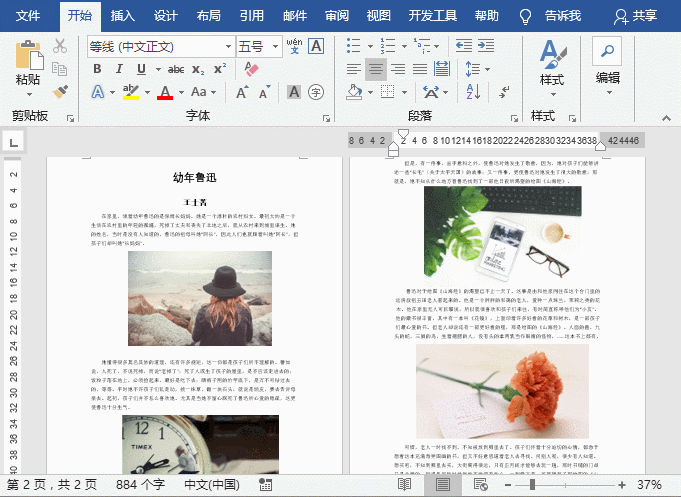
技巧提示:需要注意的是,Word文檔中的圖片必須是嵌入式圖片,運行上述代碼才能添加加邊框,否則無效。
推薦教程:《Word教程》





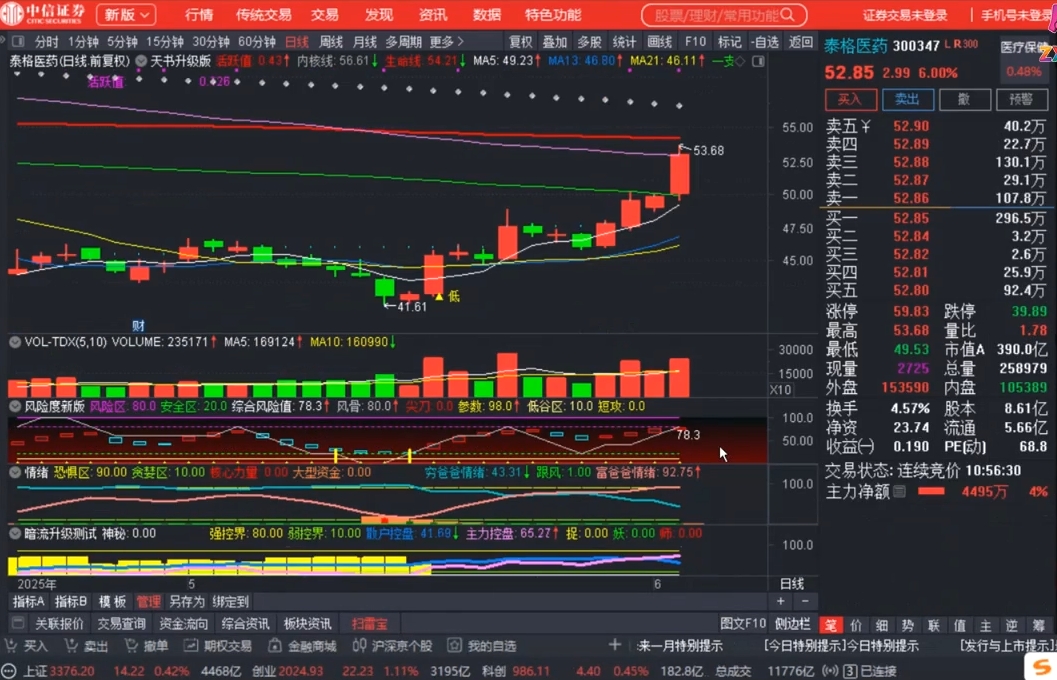



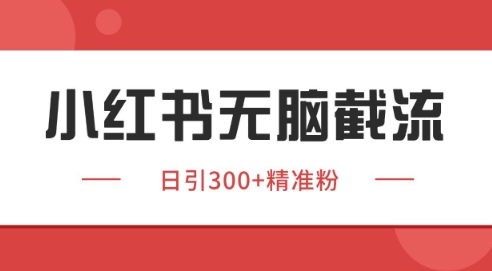
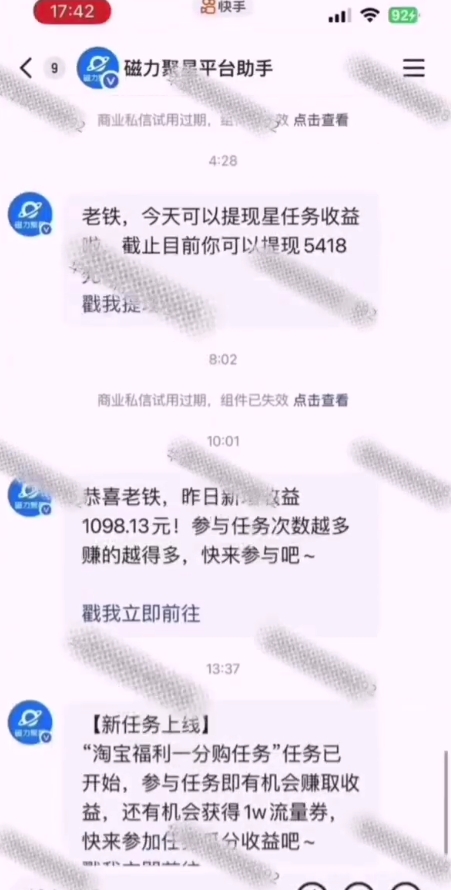

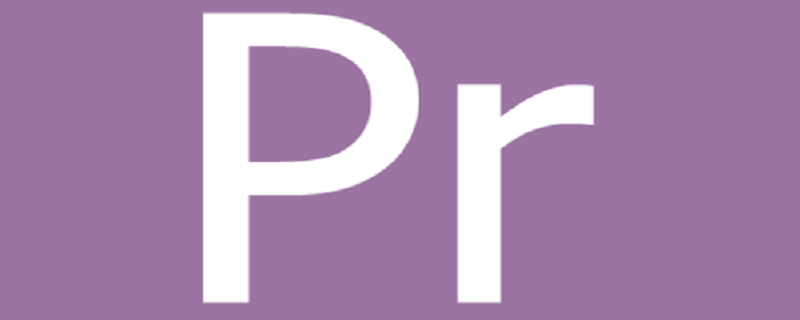

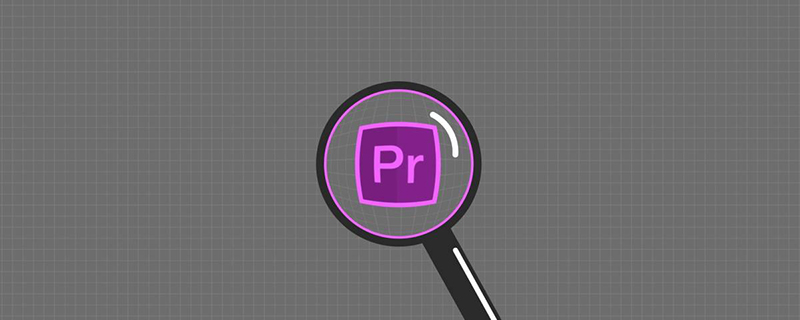



.png)
