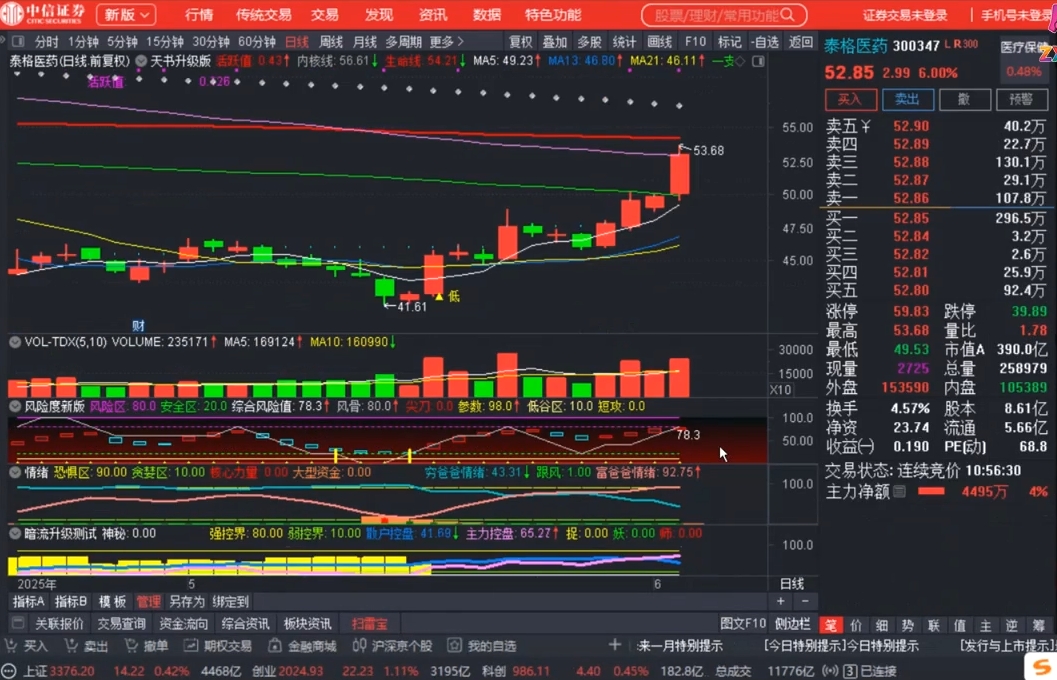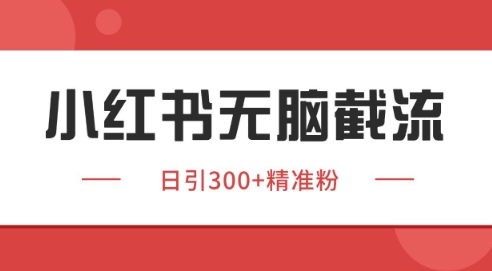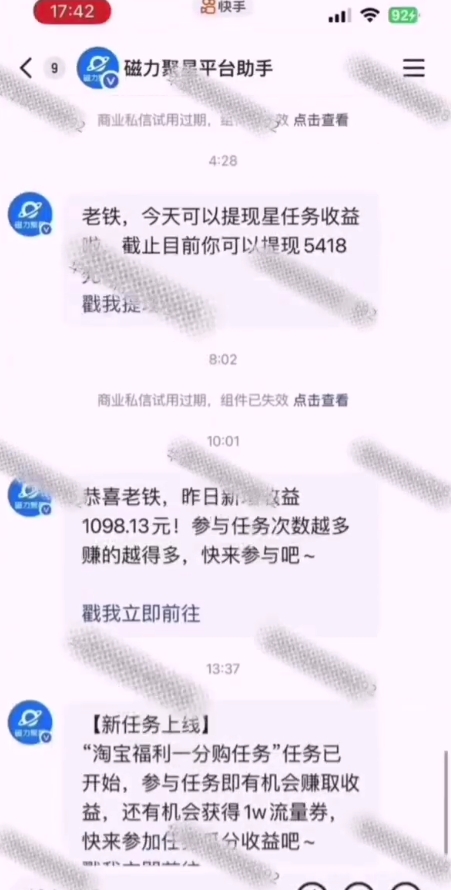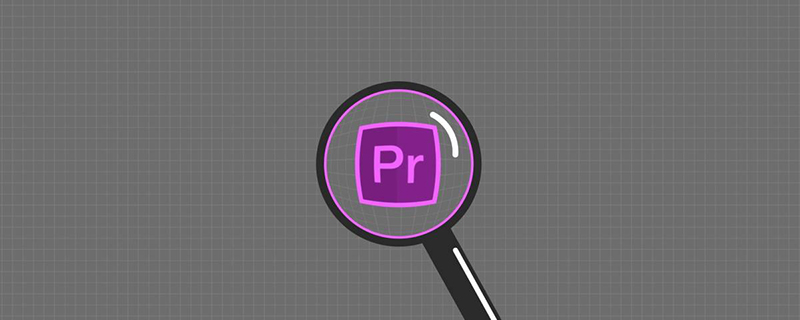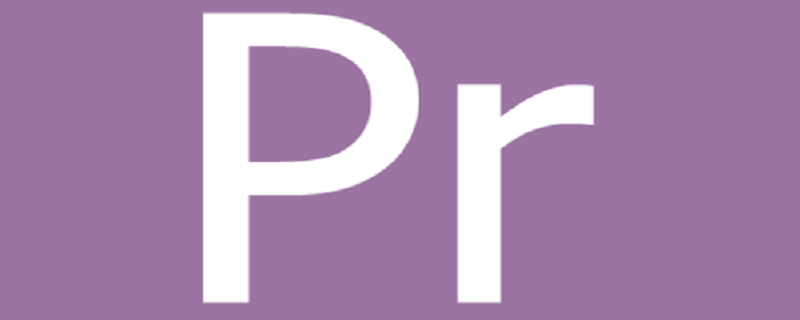word頁碼從第三頁開始為1的步驟:1、打開Word文檔并定位到第三頁;2、在第三頁的末尾插入一個分節符;3、在第三頁的頁腳中,依次點擊“插入”、“頁碼”、“底部頁邊距”、“頁碼格式”,選擇“開始于”選項,并將其設置為“1”;4、回到前兩頁并刪除頁碼;5、在第三頁的頁腳中,選中頁碼并右鍵點擊,在彈出菜單中選擇“更新字段”,以確保頁碼正確顯示為“1”。

要將Word文檔的頁碼從第三頁開始為1,可以按照以下步驟進行操作:
步驟1:打開Word文檔并定位到第三頁
首先,打開你的Word文檔并滾動到第三頁。如果你已經在第三頁,可以直接跳過這一步。
步驟2:插入分節符
在第三頁的末尾插入一個分節符,這樣你就可以將頁碼樣式設置為不同的頁腳。
在Word中,插入分節符的方法是:在菜單欄中選擇“頁面布局”,然后在“分隔符”下拉菜單中選擇“下一頁”。
步驟3:編輯頁腳
在第三頁的頁腳中,你可以重新設置頁碼樣式。依次點擊“插入”->“頁碼”->“底部頁邊距”->“頁碼格式”。
在“頁碼格式”對話框中,選擇“開始于”選項,并將其設置為“1”。然后點擊“確定”。
步驟4:刪除前兩頁的頁碼
現在,你可以回到前兩頁并刪除它們的頁碼。在Word文檔中,頁碼通常位于頁眉或頁腳中。
點擊第一頁的頁眉(或頁腳)區域,選中頁碼并按下“delete”鍵。然后,重復這個步驟,刪除第二頁的頁碼。
步驟5:更新頁碼
最后,在第三頁的頁腳中,選中頁碼并右鍵點擊。在彈出菜單中選擇“更新字段”,以確保頁碼正確顯示為“1”。
至此,你已經成功將Word文檔的頁碼從第三頁開始為1。
需要注意的是,以上方法僅適用于單個特定的文檔。如果你需要將多個文檔的頁碼都從第三頁開始為1,你可能需要在每個文檔中按照上述步驟進行操作。另外,如果你在文檔中添加了新的分節符,可能需要重新調整頁碼設置。