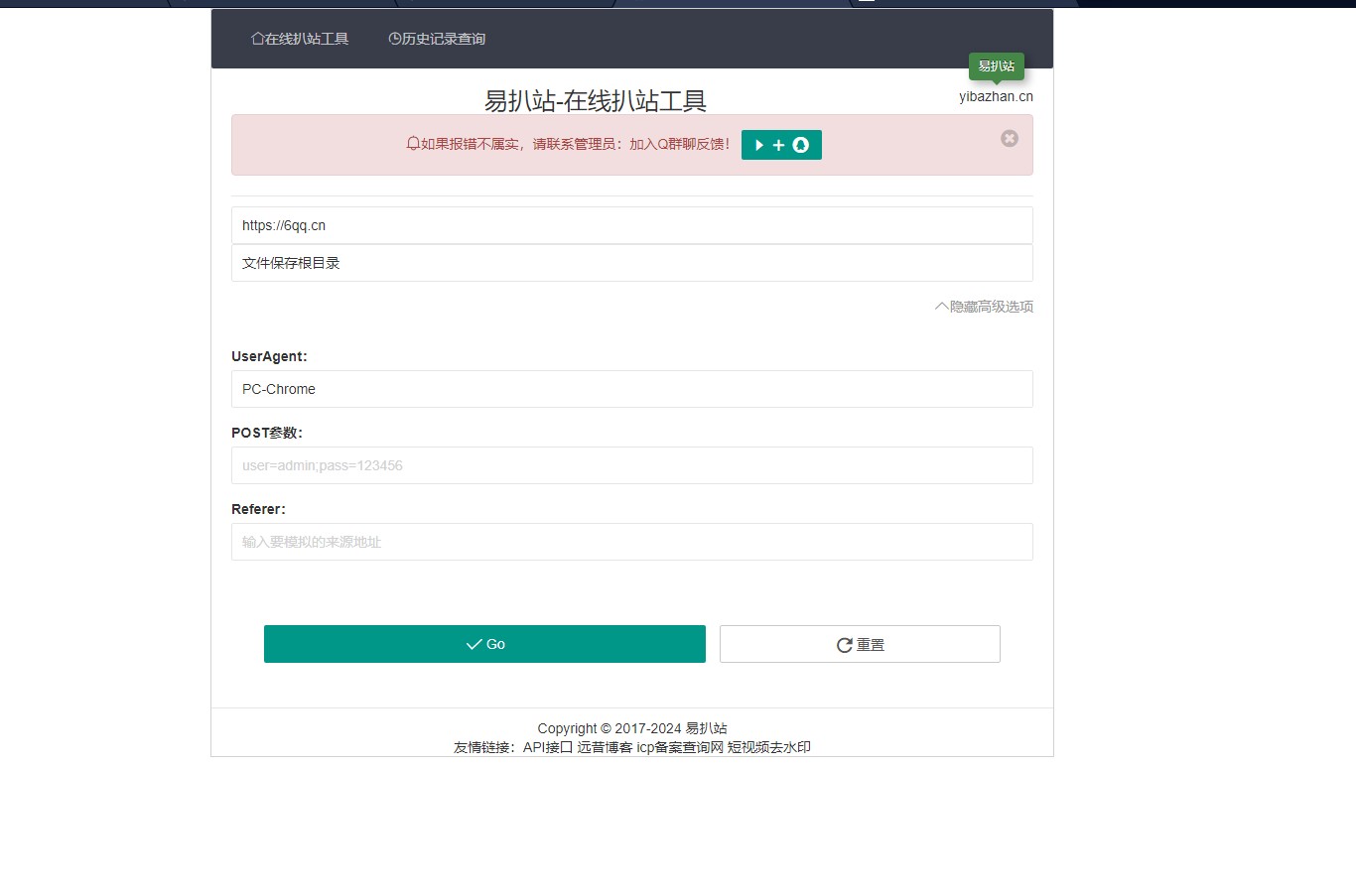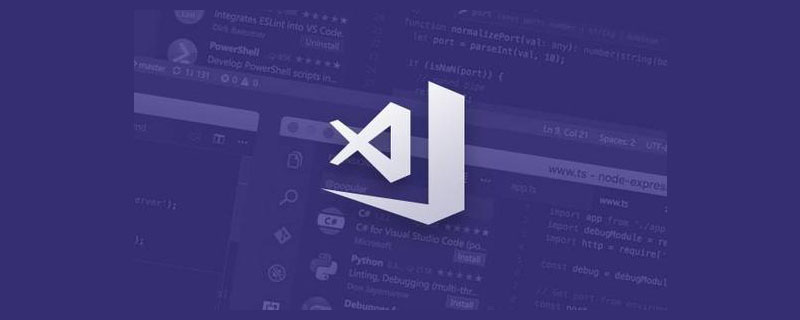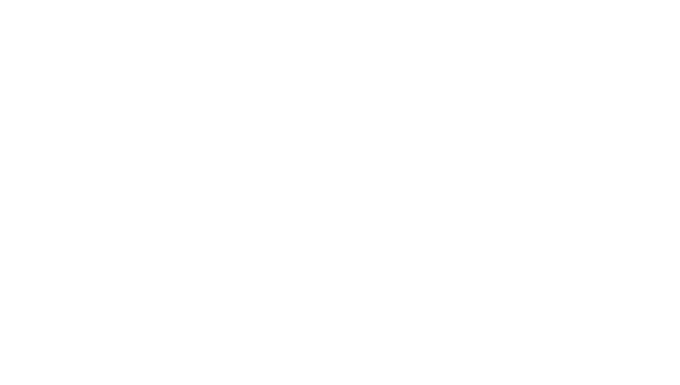在 visual studio 中設置代碼自動補全功能可以通過以下步驟實現:1) 確保安裝最新版本的 vs;2) 進入“選項”菜單,選擇“文本編輯器”,然后選擇編程語言,調整“intellisense”設置,如啟用“自動導入命名空間”和調整“過濾列表”;3) 使用快捷鍵如 ctrl + space 觸發自動補全,ctrl + j 接受建議;4) 啟用“緩存 intellisense 數據”選項優化性能;5) 定期更新 vs 和擴展,學習使用代碼片段。通過這些設置和技巧,你可以大大提升開發效率。

在 Visual Studio (VS) 中設置代碼自動補全功能可以極大地提升你的開發效率。自動補全不僅能幫你快速輸入代碼,還能減少錯誤,提高代碼質量。本文將詳細探討如何在 VS 中設置和優化代碼自動補全功能,并分享一些我個人在使用過程中積累的經驗和技巧。
VS 的代碼自動補全功能主要依賴于 IntelliSense,這是一個智能的代碼補全工具。它不僅能補全代碼,還能提供代碼建議、參數信息等。設置好 IntelliSense,你的編碼體驗將如虎添翼。
要在 VS 中設置代碼自動補全,首先需要確保你安裝了最新版本的 VS,因為新版本通常會帶來更好的 IntelliSense 功能。安裝好后,進入 VS 的選項菜單,找到“文本編輯器”,然后選擇你正在使用的編程語言(如 C#、c++、python 等)。在語言選項中,你會看到“IntelliSense”選項,這里可以調整自動補全的設置。
例如,在 C# 中,你可以啟用“自動導入命名空間”,這樣當你輸入一個類名時,IntelliSense 會自動添加必要的 using 語句。此外,還可以調整“過濾列表”選項,以減少自動補全列表中的噪音,提高效率。
以下是一個簡單的 C# 代碼示例,展示了 IntelliSense 的自動補全功能:
using System; class Program { static void Main(string[] args) { // 當你輸入 console. 時,IntelliSense 會提供 WriteLine 方法的建議 Console.WriteLine("Hello, World!"); } }
在這個例子中,當你輸入 Console. 時,IntelliSense 會自動彈出 WriteLine 方法的建議,并且還會顯示方法的參數信息,這大大簡化了代碼編寫的過程。
在使用 IntelliSense 時,有一些高級技巧可以進一步提升你的效率。比如,使用 Ctrl + Space 可以強制觸發自動補全列表,即使你還沒有輸入完整的單詞。此外,Ctrl + J 可以快速接受當前的自動補全建議,這些快捷鍵在快速編碼中非常有用。
然而,設置好自動補全并不意味著萬事大吉。在實際使用中,你可能會遇到一些問題,比如自動補全列表中出現不相關的建議,或者 IntelliSense 對某些自定義類型響應緩慢。這些問題通常可以通過調整 IntelliSense 的設置或者更新 VS 的擴展來解決。
關于性能優化,我發現啟用“緩存 IntelliSense 數據”選項可以顯著提高自動補全的響應速度,特別是在處理大型項目時。不過,這也意味著你需要更多的內存來存儲這些緩存數據,因此需要根據你的硬件配置來權衡。
在最佳實踐方面,我建議定期更新 VS 和相關的擴展,以確保你始終使用最新的 IntelliSense 功能。此外,學習和使用 VS 提供的代碼片段(Snippets)可以進一步提升你的編碼效率,這些片段可以與 IntelliSense 完美結合,形成一個強大的編碼工具鏈。
總之,VS 的代碼自動補全功能是一個強大的工具,通過合理的設置和使用技巧,可以極大地提升你的開發效率。希望本文能幫助你更好地利用 IntelliSense,享受高效編碼的樂趣。