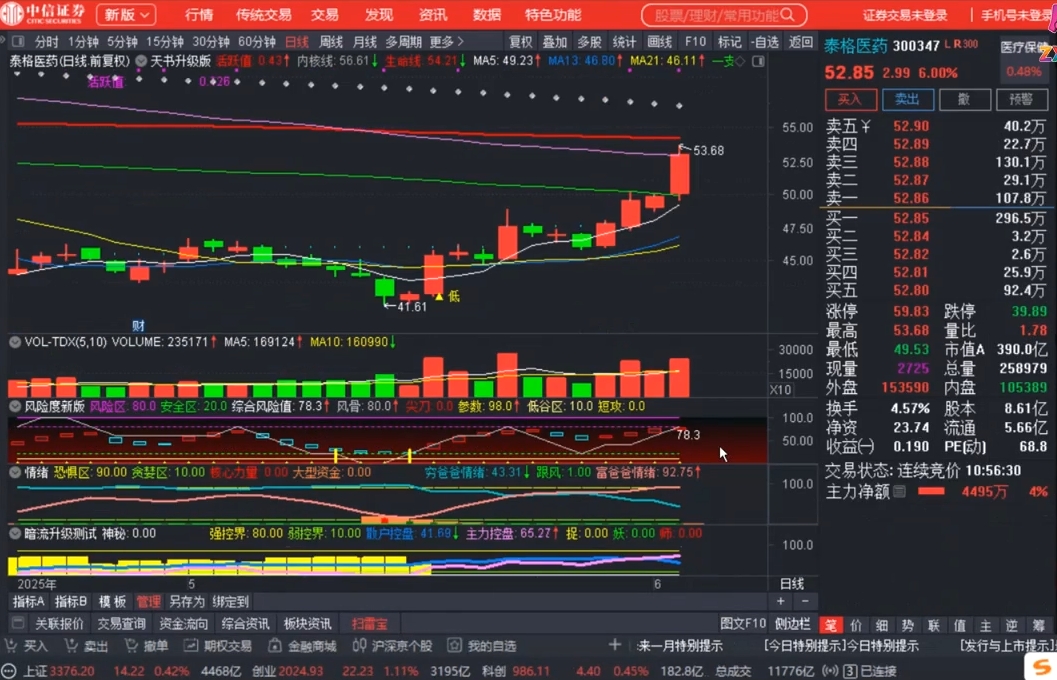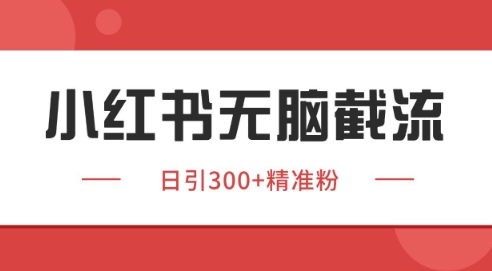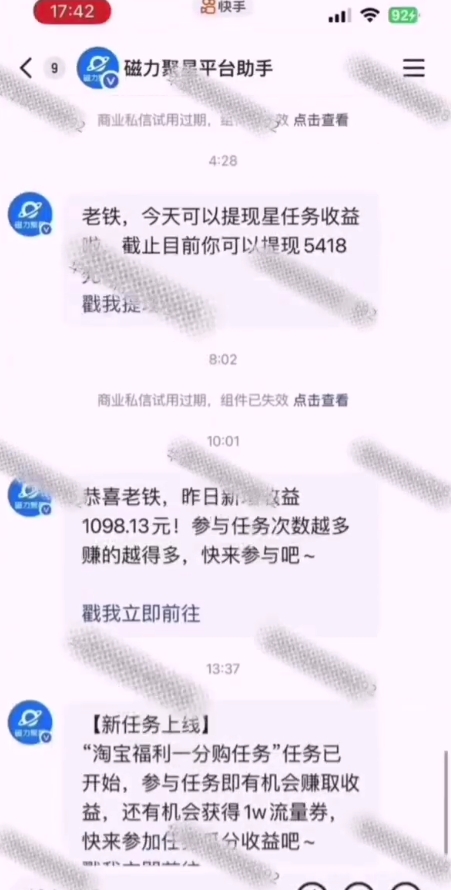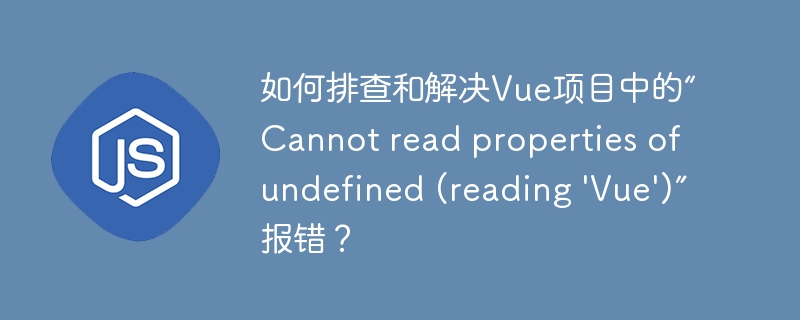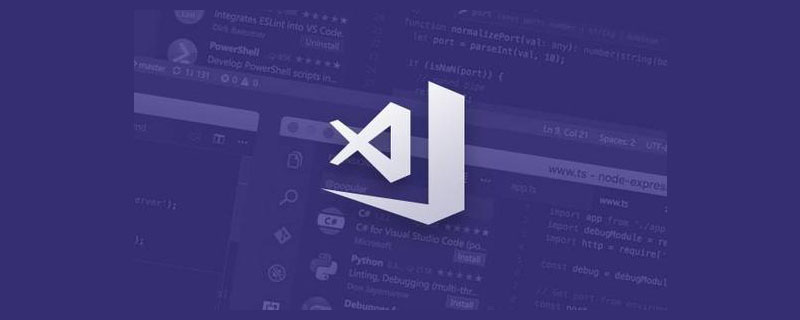在sublime text中使用多行編輯的快捷鍵方法包括:1. 基本用法:ctrl + alt + 上/下箭頭(windows/linux)或cmd + option + 上/下箭頭(mac);2. 高級用法:ctrl + 點擊(windows/linux)或cmd + 點擊(mac)。這些快捷鍵能幫助你快速、靈活地進行多行編輯,提升編程效率。
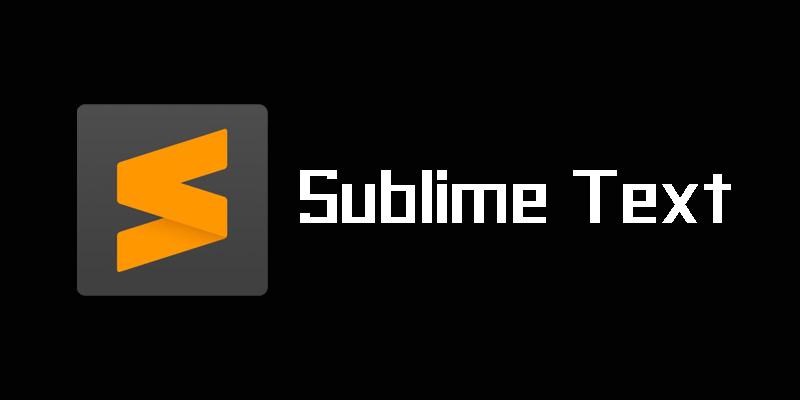
引言
在編程的世界里,效率就是一切。sublime Text作為一個備受開發者青睞的文本編輯器,其多行編輯功能無疑是提升編程效率的利器。今天我們就來聊聊如何在sublime text中使用多行編輯的快捷鍵操作方法。通過這篇文章,你將學會如何快速、靈活地進行多行編輯,從而大大提高你的代碼編寫速度和效率。
基礎知識回顧
Sublime Text的多行編輯功能,簡單來說,就是允許你在多個位置同時進行編輯。這對于需要在代碼中進行批量修改或添加相同內容的場景非常有用。Sublime Text的快捷鍵系統非常靈活,掌握這些快捷鍵可以讓你在編輯代碼時如虎添翼。
核心概念或功能解析
多行編輯的定義與作用
多行編輯,顧名思義,就是在文本編輯器中同時編輯多行的能力。這種功能在Sublime Text中被稱為”多重選擇”(Multiple Selections)。它的作用在于可以讓你在不同的行上同時進行相同的操作,比如添加、刪除或修改文本。
工作原理
Sublime Text的多行編輯功能通過創建多個光標來實現。當你按下特定的快捷鍵時,Sublime Text會在你指定的位置創建多個光標,然后你可以同時在這些光標處進行編輯。每個光標獨立工作,但你可以一次性對所有光標進行相同的操作。
使用示例
基本用法
要在Sublime Text中進行多行編輯,最常用的快捷鍵是Ctrl + Alt + 上/下箭頭(Windows/Linux)或Cmd + Option + 上/下箭頭(Mac)。按下這些快捷鍵,你可以向上或向下移動光標并創建新的光標。
# 示例:在多行上添加注釋 # 按下 Ctrl + Alt + 下箭頭,創建多個光標 # 然后輸入 '#',所有選中的行都會被添加注釋
高級用法
如果你想在不連續的多行上進行編輯,可以使用Ctrl + 點擊(Windows/Linux)或Cmd + 點擊(Mac)來在任意位置創建光標。這種方法非常適合在代碼中進行非連續的修改。
# 示例:在非連續的多行上添加相同的內容 # 按下 Ctrl + 點擊,在不同行上創建光標 # 然后輸入 'print("Hello, World!")',所有選中的行都會添加該語句
常見錯誤與調試技巧
在使用多行編輯時,常見的一個問題是誤操作導致光標位置混亂。這時,你可以按下Esc鍵來取消所有多重選擇,重新開始操作。另一個常見問題是忘記了快捷鍵,這時可以查看Sublime Text的快捷鍵列表,或者自定義快捷鍵以適應自己的習慣。
性能優化與最佳實踐
在實際使用中,掌握多行編輯的快捷鍵可以大大提高你的編程效率。以下是一些優化和最佳實踐的建議:
- 批量修改:當你需要在代碼中進行大量的相同修改時,多行編輯可以讓你一次性完成,避免重復操作。
- 代碼格式化:使用多行編輯可以快速對齊代碼,提高代碼的可讀性。
- 自定義快捷鍵:根據自己的使用習慣,自定義快捷鍵可以讓多行編輯更加順手。
在使用多行編輯時,也要注意一些潛在的陷阱。比如,在進行大規模修改時,確保你已經備份了代碼,以防誤操作導致數據丟失。另外,多行編輯雖然高效,但也要注意不要過度依賴它,以免影響代碼的邏輯性和可維護性。
總之,Sublime Text的多行編輯功能是一個強大的工具,掌握它的快捷鍵操作方法可以讓你在編程中如魚得水。希望這篇文章能幫助你更好地利用這一功能,提升你的編程效率。